Бекап система уз помоћ Clonezilla алата

Класична грешка коју виђам код корисника јесте та да не постоји бекап система, те уколико систем падне, поједу га вируси и тројанци или хард диск „гекне“ све се ради од нуле, инсталација, конфигурисање, инсталација драјвера, трилион рестартовања компјутера, Windows ажурирања…да полудиш. класично бацање времена, јер се посао који би трајао 10 минута…ради више од 3 сата.
Овим путем ћу вам објаснити како да направите бекап система и да се решите мука приликом ових катастрофа, уз помоћ једног бесплатног алата који ради и на Windows-у и на Linux-у.
Морам напоменути да сам пре него што сам налетео на овај алат користио Acronis и Active Boot Disk који су комерцијални и морате их купити.
Clonezilla са друге стране је апсолуто слободна, и можете је користити у својој фирми без икакве бојазни, страха од инспекције и слично.
И Clonezilla и алат којим ћемо га набацити на USB флеш TuxBoot не траже инсталацију на рачунару тако да се систем не трује никаквим додатним registry уносима, фајловима и слично.
Моја препорука је прављење 3 бекапа, али ви радите како ви мислите да треба:
- Инсталирајте Windows, активирајте га (наравно уколико сте га купили) и одмах направите бекап (ово је такозвани клот бекап)
- потом инсталирајте драјвере па —> бекап
- потом инсталирајте све програме који су вам потребни и исконфигуришите, инсталирајте антивирусе и све остало што вам треба их тј спремите комп за рад па направите бекап.
ПРЕДИСПОЗИЦИЈЕ ЗА КРЕИРАЊЕ БЕКАПА СИСТЕМА:
- Интернет конекција како би се скинула Clonezilla и алат за њено пребацивање на USB флеш (уколико бекап не иде преко CD/DVD)
- Флеш од минимум 512MB слободног простора или празан CD/DVD како би се Clonezilla нарезала на њега (у овом случају радићемо са USB флешом)
- Простор за бекап…друга партиција на компу, или други флеш мало већег капацитета или мрежни диск (у овом случају радићемо са другом партицијом)
- Скидање Clonezilla-е и алата за лаку инсталацију на USB флеш са нета
Прво идите на овај линк и скините Clonezilla ISO слику, тамо где пише „stable releases (.iso/.zip)“. Ако имате UEFI на лаптопу скините AMD64 верзију!
Потом идите на овај линк и скините ТuxBoot којим ћете да „нарежете“ Clonezilla алат на USB флеш.
Инсталација Clonezilla-e на USB флеш уз помоћ ТuxBootа
Покрените ТuxBoot дуплим кликом на инсталациони фајл који сте скинули у другом кораку. Потом кликните на 3 тачкице, нађите iso фајл Clonezilla-e који сте скинули у првом кораку и потврдите са ОК. Након тога у одељку Drive у падајућем менију нађите флеш који сте „заболи“ у рачунар и кликните на ОК.
Пре него што кренете са процесом прављења бекапа:
- Напишите на папирче како вам се зову партиције и које су величине, наравно ако не знате, затребаће вам можда (ово вам се налази у My Computer)
- Прављењем бекапа не можете ништа да зезнете на рачунару. У најгорем случају можете да заузмете слободан простор уколико га имате мало, а то решавате тако што обришете бекап и решено – наравно уколико бекап правите на другој партицији, као што ћемо одрадити у овом примеру. Уколико бекап радите на USB флеш, мрежни диск и слично, немате о чему да бринете.
- Ово можете радити на пословном и кућном рачунару, употреба Clonezilla-e је апсолутно бесплатна у било којој варијанти јер се ради о софтверу отвореног кода из Linux света 🙂
- Иако ћете видети у скриншотовима доле само нека слова на црној позадини, немојте се бојати, већина акција коју треба да изведете јесте „само притисните ЕНТЕР на тастатури“
- Clonezilla-ом се може радити бекап и Windowsа и Linuxа


Подизање система са USB флеша
Ово је у принципу најтежи корак за почетнике, али суштину сам већ објаснио у посту Како очистити Windows од вируса у кораку 2 где сам писао о конфигурисању система за дизање са CD/DVD-ја. Треба само приликом подизања система притиснути F2 или F9 функцијски тастер зависно од рачунара и изабрати USB device, или ући у BIOS и подесити да се систем подиже са USB флеша. Сви новији лаптопови и рачунари (купљени од 2005-те па на овамо) имају опцију „Press F2 (или неки други функцијски тастер) to select boot device“ тако да не би требало да ту буде проблема.
Прављење бекапа система
Након што сте рестартовали рачунар и подигли систем са флеша (или CD/DVD-ја ко је ишао тим путем) следи прављење бекапа. У овом случају имам две партиције на систему, системски од око 60GB и ону са подацима од око 40GB. Ту од 40GB ћу искористити за чување бекапа.
Сада ћу вам кроз скриншотове показати како се ради бекап. Приметићете има много корака али 90% акција се своди на „лупи ентер“ филозофију тако да немојте да се плашите 🙂
Када смо код плашења, напоменућу да се све своди на текстуални мод рада, тако да чувајте се ]:-) шалим се наравно, не можете ништа да зезнете.






















Е сад, имате бекап, сачували сте га на DVD-ју (или сте га оставили на партицији) како га онда употребити у случају потребе 🙂
Да не би сада преоптеретио ову страницу погледајте овде како се ради ОПОРАВАК УЗ ПОМОЋ БЕКАПА НАПРАВЉЕНОГ CLONEZILLA АЛАТОМ.
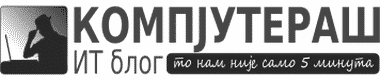

Sreten Jovanovic
16/08/2013 @ 17:16
Prvo,puno pozdrava.
Imam dva HDD u racunaru.Jedan je IDE 80 GB (2 particije po 40) a drugi SATA 500 GB (2 part. po 250 G). Na IDE HDD mi je WIN XP,svi drajveri i programi. Interesuje me dali mogu pomoću „Clonezzila“ back-up sve prebaciti na SATA HDD tako da i sa njega mogu podizati sistem biranjem u BIOSU.
Unaprijed zahvalan.
Компјутераш блог
29/08/2013 @ 09:09
Ne vidim zašto ne bi mogao kada nisu u RAID-u. Ali naravno, preporuka je pre nego što se upustiš u ovaj posao da napraviš bekap svega na eksterni disk ili DVD-jeve.
Boban
05/09/2013 @ 06:38
Dali ovo može da seprimeni i na WINDOWS 7 ULTIMATE 64 bit.
Компјутераш блог
16/09/2013 @ 13:47
Nema veze koji je operativni sistem u pitanju, bitno je koji je fajl sistem (Windowsovi FS poput NTFS, FAT32… su podržani).
Konktretno, ja na poslu radim backup uz pomoc ovog programa, a do sada sam radio, sto se Windowsa tice nad XP, Vistom, 7-om i 32 i 64 bita.
mikica
31/07/2014 @ 23:25
Da li postoji besplatni program koji ce smestiti vise ISO fajlova na fleshu naravno da bude butabilan sa sa odgovarajucim menijem.
Pretpostavljam mada nisam koristio gore spomenuti program Tuxboot kreira butabilnu flesku samo sa jednom ISO slikom.
Inace sve poxvale za Vas rad!
Компјутераш блог
01/08/2014 @ 09:15
Mikice, nisam probao, ali pogledaj ovo: http://www.pendrivelinux.com/yumi-multiboot-usb-creator/
mikica
01/08/2014 @ 21:39
Uspeo sam nekako sa XBOOT
http://www.pendrivelinux.com/xboot-multiboot-iso-usb-creator/
xvala!
Dule
19/08/2014 @ 16:03
Pozdrav,
Da li mi možete pomoći kako da uradim backup na DVD?
Компјутераш блог
19/08/2014 @ 16:49
Google it! 🙂
http://clonezilla-sysresccd.hellug.gr/restore.html
Dule
19/08/2014 @ 22:58
Hvala Vam!
David
24/11/2014 @ 19:31
Zdravo. Probao sam na virtuelnoj masini i Clonezilla super radi, ali nece da radi na fizickom racunaru.
Imam ASUS Maximus VI Hero maticnu plocu sa UEFI bios-om. Kada botujem sa USB-a ili sa DVD-a dobijem crni ekran i upozorenje da program pokusava da izmeni firmware ili operativni sistem… i sta ja znam, nisam sve ni procitao…. i jedina ponudjena opcija mi je da pritisnem taster „N“ kako bih se vratio u BIOS. Imas li ideju u cemu bi mogao biti problem, ili mozda neki drugi slican program koji bi mogao da radi?
Inace, bez problema mogu da botujem diskove sa operativnim sistemom prilikom instalacije (W7, W8, W8.1, W10Previev, Ubuntu 11, 12, 13, 14…). Pokrenuo sam cak i Bitdefender rescue disk, ali ovo nece
Компјутераш блог
24/11/2014 @ 21:11
Pretpostavljam da ne radiš sa AMD64 verzijom koja je obavezna za UEFI
Citiram: „However, if you need uEFI secure boot, please use AMD64 version of alternative (Ubuntu-based) Clonezilla live.“
http://clonezilla.org/downloads/download.php?branch=stable
David
24/11/2014 @ 21:56
Da, to je bila moja greska. Nisam procitao upustvo sa sajta, gdje pise da za UEFI postoji druga verzija koju je moguce skinuti. Ona funkcionise dobro i upravo radim bekap diska.
Inace, tvoj blog je super. Svaka cast
Dragan
05/01/2015 @ 06:53
Na računaru imam dva sistema. U pitanju su Win 7 i Linux Ubuntu. Imam jednu Linux particiju od 14 gb, jednu sistemsku win particiju 7o gb i ostatak do 500 gb je win particija gde su podaci. Inače, ranije sam koristio za backup Norton Ghost. Međutim, nedavno sam počeo da koristim Ubuntu pa sam u skladu s tim počeo da analiziram softver pod Linuxom. Za Clonezill-u znam od ranije, ali sad sam rešio da uradim jedno kloniranje po Vašem uputstvu. Napravio sam boot Clonezill-e na USB stiku. Sve odlično funkcioniše do momenta kada treba da počne da se klonira sistem (windows sistemska particija), umesto da započne kloniranje sistema pojavi se prozor gde mi se ustvari nudi da vratim ,,sliku“ sistema, koju normalno nisam prethodno napravio. Ne znam koji je razlog za to? Računar ima UEFI te sam prema uputstvu napravio boot sa AMD 64-bitnim ISO fajlom.
Компјутераш блог
05/01/2015 @ 10:10
Iskreno, pojma nemam. Otprilike imamo iste particije, i ja imam UEFI, dual boot Windows 8.1 i BackBox 4, particije 20 i 600GB ext4 i jednu od 80 ntfs, ali sve radi bez problema, testirao sam i bekap sve je OK. Sve mi deluje kao da si umesto saveparts išao na restoreparts.
Igor
25/01/2015 @ 05:26
I meni se to desava,probao sam par puta ali uvek isto.
Stane Koželj
06/01/2015 @ 11:58
Pozdrav svima. Imam 74 godine i Clonezillu za pravljenje backup-ova mojih OS-a Win-XP, Windows-7, Windows 8.1 Debian 3.1 i Ubuntu 14.04 upotrebljavam več oko 10 godina. Clonezilla potpuno mi je zamjenila Norton Ghost i vrlo sam zadovoljan sa tim koristnim programskim alatom.
Компјутераш блог
06/01/2015 @ 23:37
Stane, svaka čast, sve je jasno: iskustvo = znanje…još samo i drugi da nauče da koriste CloneZilla umesto što gube po pola dana za kojekakve reinstalacije, drajvere, restarte i podešavanja.
Puno pozdrava za Sloveniju
Vuk
05/08/2015 @ 00:20
Uradio sam sve kao što je objašnjeno ovde, imao sam nepoklapanje u jednom ili 2 koraka, ali to je bilo uglavnom da sam stinuo ENTER jednom manje ili tako nešto.
E sad, sve je uradjeno, folder napravljen, ali mi prikazuje da ima 0 byte, neće da mi ga otvori(ne znam ni sto sam to pokašao al ajde) i neće da mi ga prekopira na EHDD. Neki savet, pomoć?
Goran
28/11/2015 @ 14:54
Odličan tekst i uputstvo (kao i ostali na ovom blogu)! Backup odrađen uspješno, a za Restore ćemo vidjeti kada bude bilo potrebno. Hvala Draža na ovome & keep up the good work!
Dusan
19/02/2016 @ 23:12
Konacno da sam nasao ono sto mi treba, ali pri pokusaju bekapa, naisao sam na problem :
kako bekapovati Windows koji ima System reserved (100 ili 350MB) i C particiju na neku drugu particiju, npr. D:
Kako odabrati sda1 (350MB) i sda2 (40gb) da napravi image na sda3 (100gb)
Dusan
07/07/2016 @ 18:13
Kod sistema koji imaju reserved partition i C treba odabrati obe particije i iste
oznaciti sa * pomocu tipke SPACE !
Андрија
29/02/2016 @ 04:29
Много бре компликована ова CloneZila. Предлажем програм Systemback. Не ради из терминала, и све сам укапирао без икаквих туторијала. Све се ради у три клика. Систем се враћа буквално за пар минута. Баш сам скоро имао прилику да га испробам код себе на Убунту 15.10. Све је прошло без икаквих проблема.
Zeus-rs
21/11/2016 @ 15:58
Poštovani, cijeli dan tražim kako da elegantno uradim backup windows sistema na neki od claud servisa i nisam uspio naći. Da li možete da mi uputite?
Puno pozdrava
Zeus
Компјутераш блог
21/11/2016 @ 16:01
Нема ту неке филозофије:
1) Урадиш бекап као што је у овом тексту описано (или неким другим алатом, ја преферирам у последње време Acronis)
2) Урадиш aплоуд на клауд
Boris
21/11/2016 @ 16:31
Da li se moze namjestiti nekako da sistem sam vrsi upload na claud, a ne ja rucno da moram, posto zaboravi… 🙂
Boris
21/11/2016 @ 16:33
P.S. Acronis se placa. Da li postoji neki dobar, jednostavan programcic za backup sistema osim Clonazilla koji treba mnogo kliktati…
prolaznik
06/06/2018 @ 14:06
Probaj ovo https://www.backup-utility.com/download.html
Slobodan
06/08/2018 @ 12:08
„Овде вас Clonezilla пита да ли желите да сачувате цео диск као један бекап или само партицију, Пошто у овом случају бекап чувамо на другој партицији не можемо изабрати прву опцију. Ако којим случајем имате 2 или више хард дискова на рачунару имаћете овде више ставки. Конкретно у овом примеру имам један хард диск са две партиције па ћемо изабрати ‘saveparts’, односно сачуваћемо партицију (системску партицију, тј це ‘C:\’ партицију) као бекап и притиснути ЕНТЕР на тастатури“
Било да је у питању цео диск (100GB) или партиција (30-50GB), када Clonezilla ствара копију ОС-а, да ли је та копија величине инсталираног ОС-а, или ствара копију која је збир саме инсталације са слободним простором на диску/партицији?
Милутин
25/09/2020 @ 19:12
Поздрав. Да ли флешка прије back-up-а мора бити форматирана и да ли се може употребљавати за нешто друго након завршеног процеса или остаје само у случају повратка система?
Stefan
08/11/2020 @ 21:31
Napravi se folder na filesystemu gdje si odredio da ti bude backup. Ostatak diska/flasha koristis normalno.
Nemanja
31/01/2021 @ 17:20
Ja sam napravio back-up na D: particiji i imam još jednu kopiju na drugom PC-u. Flešku sam koristio samo za pravljenje back-up. Zanima me da li mogu tu flešku da formatiram (pošto sam proces back-up-ovanja završio i imam dvije kopije, koje nisu na flešci)? I još nešto, da li se ovim putem pravi back-up ČITAVE sistemske particije ili samo back-up Windows foldera?