Како ресетовати Виндовс шифру користећи Убунту (и chntpw)
Ово је један од оних постова за које бих стварно волио да буду јако дуги и компликовани (јер јеботе, брисање шифре за неколико минута апсолутно не би требало да буде могуће), а у стварности овај пост описује процес који траје типа пет минута. За оне које имају мало искуства са Линуксом, написао сам детаљан туторијал, а за оне који имају мало више искуства, на крају чланка се налази tl;dr верзија која се буквално састоји од једне реченице.
Дакле, ево слиједи један детаљан туторијал о томе како избрисати шифру у Виндовсу:
Шта вам је потребно
- Једна Виндовс машина којој желите да промијените шифру*.
- Један USB од 2GB простора или више.
- Преузет Убунту (стварно небитно која је верзија, испробао сам и са 14.04.3 и 15.10 и виђао сам туторијале који су и са 9.04 урадили исто) или било који његов дериват (Кубунту, Xubuntu, Лубунту, Убунту GNOME, Линукс Минт или можеш и мој омиљени elementaryOS).
- Рачунар који може да бутује са USB-а.
* Напомена: Ја сам лично тестирао ову методу на Windows 7 рачунарима (небитно издање) и на Windows 8 рачунарима (потребно нагласити да је био локални логин у питању, дакле није био логин преко Мајкрософтовог налога). Уколико покушате ову методу на неким другим Виндовс издањима (десетка, XP, Виста, Windows 8 са Мајкрософтовим налогом), јавите у коментарима како је прошло.
Корак 1: Стави Убунту инсталацију на USB
Стварно не желим да трошим пуно времена на ово јер има пун к… туторијала како да ово одрадите. Уколико имате приступ Виндовсу, користите Unetbootin. Уколико имате приступ неком од Линукс деривата, нема боље опције од „dd“ команде:
sudo dd if=/put/do/datoteke/ime_iso_datoteke.iso of=/dev/sdaX
…гдје требаш да замијениш sdaX са именом свог USB-а).
Корак 2: Покрени „live“ верзију Убунту-а са USB-а
Овдје требамо да направимо једну битну разлику између Windows 7 и Windows 8 (и новијих) система.
Windows 8(.1) или новији
Дакле једног лијепог и сунчаног дана, неко у малом градићу Редмонту у држави Вашингтон гдје је сједиште Мајкрософта је одлучио да је добра идеја да Виндовс остави своју партицију mount-овану чак и када ти искључиш рачунар, јер тиме се, наравно, убрзава покретање система за невјероватних 0,3 секунде (значи сада покретање Виндовса траје револуционарних 35 секунди умјесто 35,3). То значи да уколико приступаш Виндовс партицији са неког другог система, мораш да је mount-ујеш само као read-only. Рјешење за овај проблем је покретање cmd-а и писање сљедеће команде:
shutdown /s /t 0
…и онда људи кажу да је само у Линуксу потребно користити терминал.
Након ове команде, систем се гаси у потпуности и Виндовс партиција не остаје mount-ована.
Windows 7
Кликни Start и иди на Shut Down.
Дакле, када искључиш рачунар, уђи у BIOS, измијени „boot order“ тако да бутује прво са USB-а. Стварно ми се не да пуно задржавати ни на овом кораку. Док се рачунар укључује, кад ти се прикаже лого компаније рачунара, ударај по DEL(ete) типки, пронађи „boot options“, стави да прво бутује са USB-а и то је то. Ако се не можеш снаћи, имаш гомилу туторијала на интернету.
Корак три: Омогући „multiverse“ репозиториј
Знам, питаш се: „Омогући шта!?!? Којим овај језиком прича?“, али у основу све што требаш да урадиш је да кликнеш на старт дугме и почнеш да скидаш софтвер. Када то урадиш, видићеш апликацију „Software & Updates“. Отвори је и приказаће ти се неколико опција. Неке су означене, неке нису. Ти се побрини да све осим „Source code“ буду означене.
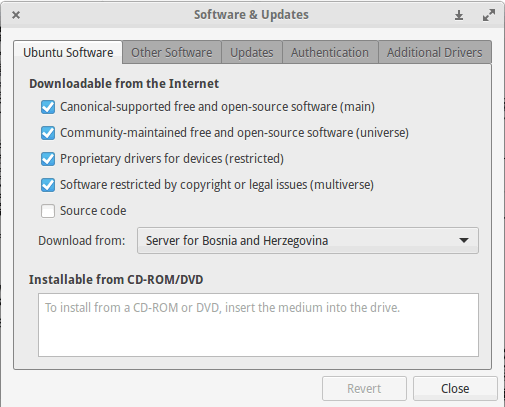
Када си то урадио, кликни на „Close“ и видићеш да ће ти рачунар у сљедећих 10-ак до 15 секунди радити нешто. Сачекај да заврши и онда покрени терминал (Start → Terminal) и Files (Start → Files).
Корак 4: Навигација у потребни директориј преко терминала
Прво што требаш да сазнаш јесте како ти је Убунту именовао Виндовс партицију. Да то урадиш, погледаш на лијеву страну Files-а и видјећеш овако нешто, само без ових безвезе карактера јер сам ову слику пронашао на интернету:
Е сада, у тој листи ти неће баш буквално писати Виндовс, већ ће, по мом искуству, већином писати величина партиције. Уколико знаш колика је, кликни на њу. Уколико те дочека овако нешто:
…добро си урадио. Е, разлог зашто си морао ово да отвориш јесте да видиш тај чудан низ карактера који ће ти требати врло брзо (у мом случају тај низ је „B21617CE16179309“). Сада када га отприлике знаш, вријеме је да пишеш мало команди у терминалу.
Прва која ти треба заправо инсталира програм који ћемо да користимо и гласи овако:
sudo apt-get install chntpw
Затим ти треба „cd“ команда за навигацију. Дакле куцаш:
cd /media/ubuntu/RANDOM_NIZ_WINDOWS_PARTICIJE/Windows/System32/config
Корак 5: Брисање шифре
Све што сада требаш јесте да упишеш „sudo chntpw SAM“ и програм ће да се отвори. Изгледаће овако:
Ту ће ти приказати неку листу, неке кориснике, неке друге пичке материне, али у основи када те пита да изабереш нешто, ти упишеш „1“ и притиснеш Ентер, када те пита да сачуваш податке, ти притиснеш „y“ (пажња: пошто се и ја увијек овдје зајебем, на енглеској тастатури је „y“ гдје је на нашој „z“) и притиснеш Ентер.
Овај програм нуди и неке додатне могућности (мијењање шифре, претварање корисника у администратора и тако то), међутим по рандом искуствима са интернетом које сам прочитао, најсигурније је избрисати шифру и онда поставити нову користећи Control Panel, тако да остале опције нисам ни покушавао.
Задњи корак: Позатварај све, угаси рачунар, покрени Виндовс
Затвори терминал, затвори Files, када видиш чисту позадину кликни на задњу иконицу у горњем десном ћошку и изабери shut down. Када ти се рачунар искључи, извади USB и укључи рачунар поново. Сада ће те дочекати Виндовс са избрисаном шифром.
Дакле да сумирамо шта смо урадили у једној tl;dr верзији:
tl;dr верзија
Скини неки Убунту дериват, покрени „live“ верзију, инсталирај „chntpw“ из multiverse репозиторија (напомена: multiverse није омогућен по дифолту), „cd“ у /media/ubuntu/IME_WINDOWS_PARTICIJE/Windows/System32/config“ и покрени „sudo chntpw SAM“.
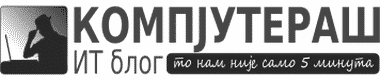
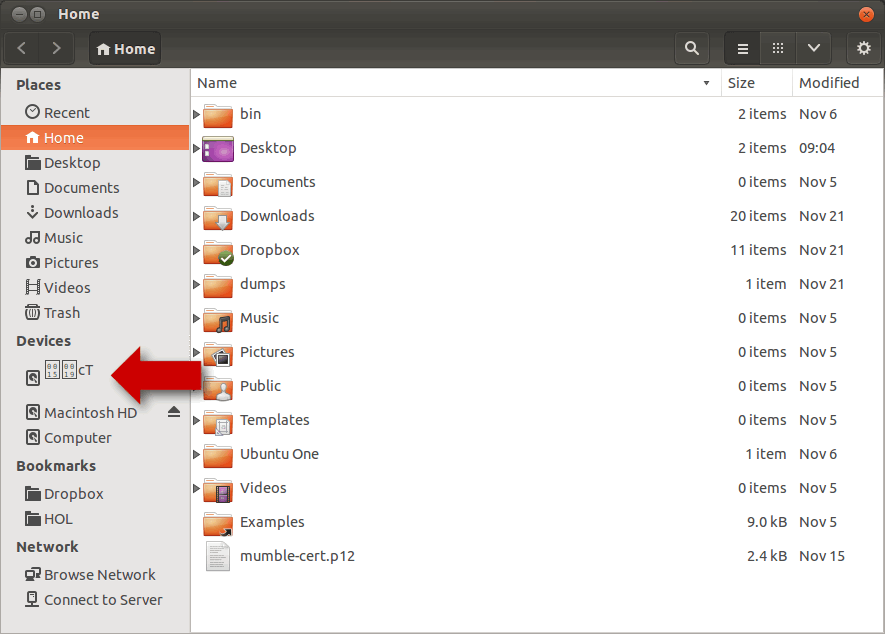
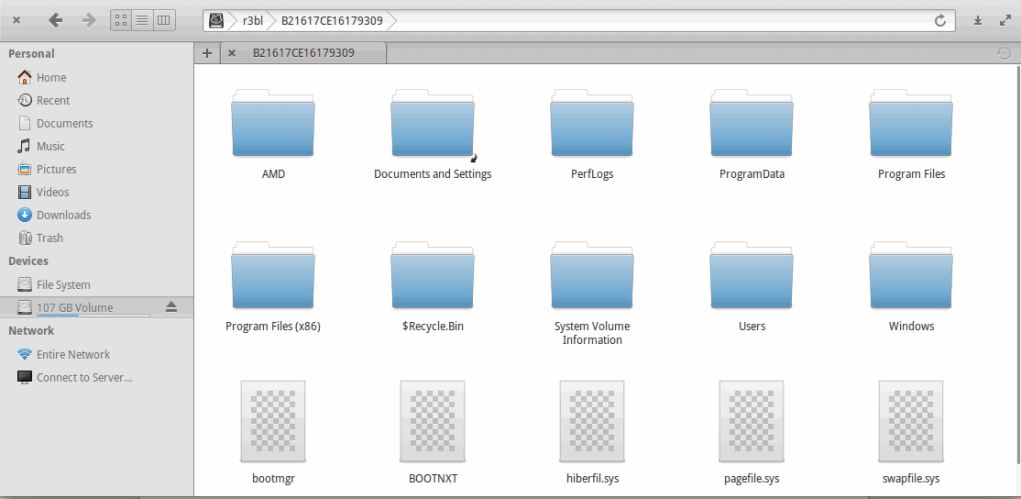

VCcvc
21/12/2015 @ 11:54
Odličan tut
Filip
22/12/2015 @ 12:42
Sve je to lepo, ali moze se odraditi i na malo prostijem nacinu bez linuxa. 😀
Pokrene se cmd (prvi nacin sto mi pada na pamet je da se stavi instalacioni disk za windows, pa da se ide na „rapair“ pa ima tamo ponudjeno da se otvori „command prompt“) i onda preko njega preko dve-tri komande maknes sifru. 😀
Komande se mogu naci bilo gde na google-u, zato mislim da nema potrebe da ih sad pisem. 🙂
Аца
19/10/2016 @ 22:22
Није тачно.
Milos
05/02/2016 @ 19:01
Zanima me kakvo misljenje imate o Pentoo distribuciji ? Vec neko vreme trazim distribuciju koja mi najvise odgovara i konacno sam odabrao pentoo , ne znam nekako mi se cini lagan i bez preterane sminke a i super radi bar kod mene. E sad jedini mi je problem instalacija , imam osecaj da cu sjebati nesto ili se samo tripujem 😀
Exploit
21/03/2016 @ 16:06
Ili jednostavno iskompajlirate negde NullByte exploit koji mozete naci na adresi:
http://www.exploit-db.com/exploits/35793/
Pokrenete ga na racunaru gde ste izgubili sifru iz Rescue/Repair-a npr. ili sa Guest-a i problem resen. 😉
Boris
03/08/2016 @ 15:19
Pozdrav, treba mi pomoć. Imam jedan stari server u Ubuntu ali sam zaboravio password. Kako da resetujem password i dodjelim novi kako bi mogao pristupiti serveru?
Marko
24/12/2017 @ 21:59
Dam ja svojoj majci laptop koji sam do nedavno koristio, napravim joj nov, lokalan korisnicki administratorski nalog (racunam ako nesto zezne, da mogu sa njenog naloga i da popravim), i zaboravim na taj laptop.. Ona ga zena ne upali 2-3 nedelje, ja uzmem da ga upalim, kad ono zaboravio sam sifru, hint nisam stavio, klasika, Windows 10 u pitanju… Dodjem na ovaj blog, nadjem uputstvo, u uputstvu pise da za Win 8.1 i novije treba ukucati u terminal neku komandu, nisam imao nacin da dodjem do terminala, pa sam batalio citav ovaj tutorial, nikakav pristup racunaru nisam imao, osim u bios, a nisam hteo da formatiram hard i reinstaliram sistem jer je legalan u pitanju, pa nisam hteo da rizikujem licencu i instalirane programe, sacuvane dokumente i slicno.
E sad, nasao sam na netu drugi tutorial koji mi je uradio posao za 10 minuta (plus 1h skidanja win10 ISO fajla i pravljenje bootable USB-a), pa rekoh da podelim, mozda ce nekome znaciti, uz par napomena:
Sve se radi kroz terminal (Command Prompt), treba vam 1 USB od 8GB i neki program za pravljenje bootable USB-a, tipa Rufus ili UNetBootin.
Instrukcije su na sledecem linku, s obzirom da se radi o lokalnom nalogu, online password recovery nije opcija, tako da opcija broj 2 je odradila posao.
Kako napraviti drugi administratorski nalog bez ikakvog pristupa glavnom nalogu (napomena, ovde sam pratio samo instrukcije kako napraviti drugi admin nalog, jer mi se kasnije Computer Management > Local Groups nije uopste prikazivalo):
https://4sysops.com/archives/reset-a-windows-10-password/
Kako promeniti sifru glavnom administratorskom nalogu sa novonapravljenog naloga, takodje koristeci terminal:
Otvorite CMD sa Administrator privilegijama, ukucate sledece: net user username *
Username naravno zamenite nazivom naloga kojem zelite da promenite sifru, i nemojte zaboraviti razmak i zvezdicu na kraju. Ukucate novu sifru, enter, opet ukucate sifru, enter i gotovo.
Evo i linka:
https://www.wikihow.com/Change-a-Computer-Password-Using-Command-Prompt
I na kraju, takodje kroz terminal sam obrisao taj novi nalog, koristeci komandu: net user username /DELETE
Sada imate pristup vasem starom glavnom nalogu, cije sifre se niste mogli setiti 😀 Jos jedna stvar ostaje da se sredi, isto kroz terminal, a to je restorovanje utilman.exe fajla. Odete u system32 folder (obicno je na c:\windows\system32), nadjete utilman.exe i obrisete ga, otvorite terminal i ukucate sledece: move c:\windows\system32\utilman.exe.bak c:\windows\system32\utilman.exe
I fajl je vracen u prvobitno stanje 🙂
Verujem da moj ovaj komentar nije bas objasnjem bukvalno u step by step varijanti, zato sam naveo linkove koje sam koristio, a svakako se moze desiti da je nesto malko drugacije na drugim racunarima (tipa file permissions, ili vam radi Local Groups pa pricu zavrsite puno lakse i jednostavnije…)
Pozdrav! 🙂