Mail Merge – мултиплицирање докумената из Ворда (Word-a)
Више пута сам се сусретао са „проблемом“ да је неко морао да направи и одштампа велики број „истих“ докумената где би се у самим документима мењали неки стандардни подаци попут имена и презимена, улице и слично, да се прави писмо за више од рецимо 100 различитих особа и сличне вратоломије. Људи би почињали ово да раде ручно и ту би изгубили богаоца времена…иако постоји ултра лако решење којим се овај посао решава за 10 минута.
Иако је употреба Mail Merge функције у Ворду једна од основних функција доста људи и не зна за њу.
Дакле, у Ворду (Word) би направили један документ, рецимо уговор за запослене (или искористили неки од постојећих уговора), потом у Екселу направили, уколико немате, табелу са подацима за све запослене (у овом случају) типа Име-Презиме-ЈMBГ-Улица и слично…а онда тај Ексел фајл повезали са Ворд шаблоном и изгенерисали документ за сваког запосленог понаособ – али одједном за све.
Mail Merge има примену највише у маркетиншким активностима, приликом слања писама, штампања разних етикета, промо материјала и слично. Mail Merge функционалност сем у Ворду постоји и у слободном канцеларијском пакету отвореног кода Либреофису (LibreOffice), који за разлику од Microsoft Office-а кошта 0 евра за употребу како у пословној употреби тако и у кући и упутство за Mail Merge у Либреофису можете прочитати на овом линку.
Mail Merge – употреба
Шта вам треба пре овога:
- Ворд и Ексел. У овом случају, користићу Office 2007, али у принципу на свим верзијама после 2007-це је све 99% исто, можда се само мало изглед Ворд-а разликује
- Ворд документ као шаблон – можете искористити и копију неког постојећег уговора написаног у Ворду
- Ексел табела у којој се налазе подаци који треба да буду променљиви у Ворд шаблону
У овом примеру у Ексел фајлу се налази се 3 линије података, са подацима о имену и презимену, имејл адреси, датуму конкурисања и радном месту.
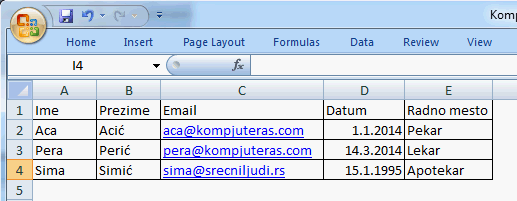
Ворд шаблон изгледа овако (помало партизански али послужиће сврси). Подебљане речи су речи које треба да се мењају по документима. На крају шаблона ставите једам Page break, чисто да не би било некаквог преклапања између документа (а и не морате ако не знате како).
Корак 1 – повезивање Ворд шаблона и Ексел табеле
Отворите Ворд документ који ћете користити као шаблон (у овом случају документ се зове Kompjuteras.docx) и кликните на:
Mailings – Start Mail Merge – Letters (немојте се збунити што после овога „ништа не излази“)
Потом изаберите Select Recipients – Use Existing List па нађите табелу где вам се налазе подаци. У овом случају табела се зове „Kompjuteras Podaci.xlsx“, налази се на Десктопу и има један sheet који се зове „Подаци“. Кад одаберете Ексел фајл и sheet са подацима, кликните на ОК.
Тиме сте завршили први корак и повезали Ворд и Ексел.
Корак 2 – постављање промењивих
После повезивања остаје вам да мапирате где која колона из Ексел фајла треба да се учита. Дакле, селектујте реч која треба да буде променљива, кликните на Insert Merge Field и изаберите одговарајућу ставку. Овде ће вам бити излистане колоне из Ексел фајла.
Приметићете да је (у овом случају) ИМЕ промењено у <<Име>>.
Остаје вам да поставите и остале променљиве. У овом случају након постављања свих осталих променљивих, документ ће отпилике изгледати овако:
Ако желите да проверите како то изгледа, кликните на Preview Results у горњем менију, па стрелицом лево десно шетајте мало.
Тиме сте завршили део око постављања променљивих.
Корак 3 – штампање докумената
Уколико желите да одштампате сва документа од једном, али прво да их прегледатe још једном, за злу не требало, кликните на Finish and Merge па на Edit Individual Documents, у прозору који вам се отворио кликните на All па на ОК.
Сада ће вам се у једном новом Ворд документу који се зове Letter1 отворити (у овом случају) 3 везана документа али са различитим подацима. Проверите, чисто форе ради да ли је све ОК, и ако јесте…одштампајте.
Сад кад сте једном то завршили, можете сачувати онај иницијални шаблон (Kompjuteras.docx) сачувати па ако рецимо табелу промените те уместо 3 линије из овог примера ви унесте 500 линија, не морате цео процес понављати од почетка, већ можете одмах да идете на трећи корак из овог упутства и да одштампате одмах свих 500 документа (или уговора, или шта већ хоћете). Услов да би ово радило је и да Ексел табела у којој су потребни подаци остане на локацији на којој се налазила и приликом прављења упутства (у овом случају на десктопу).
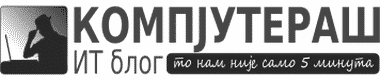
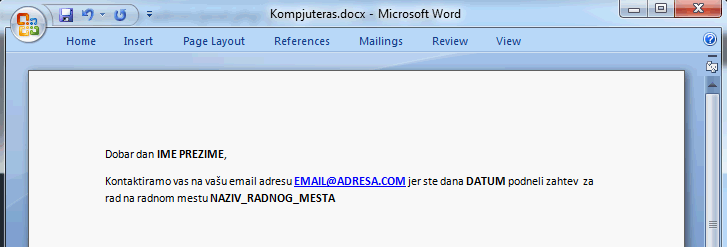

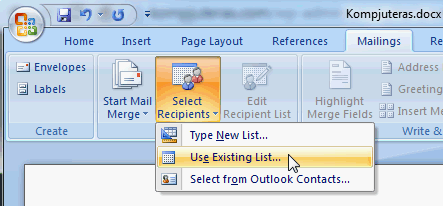




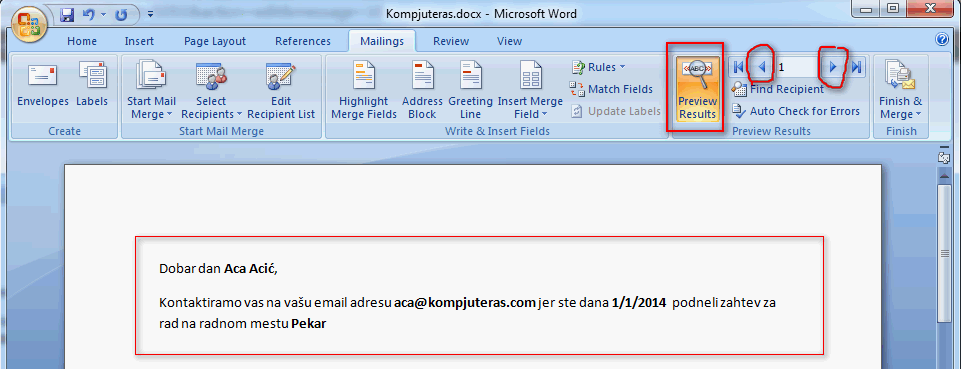

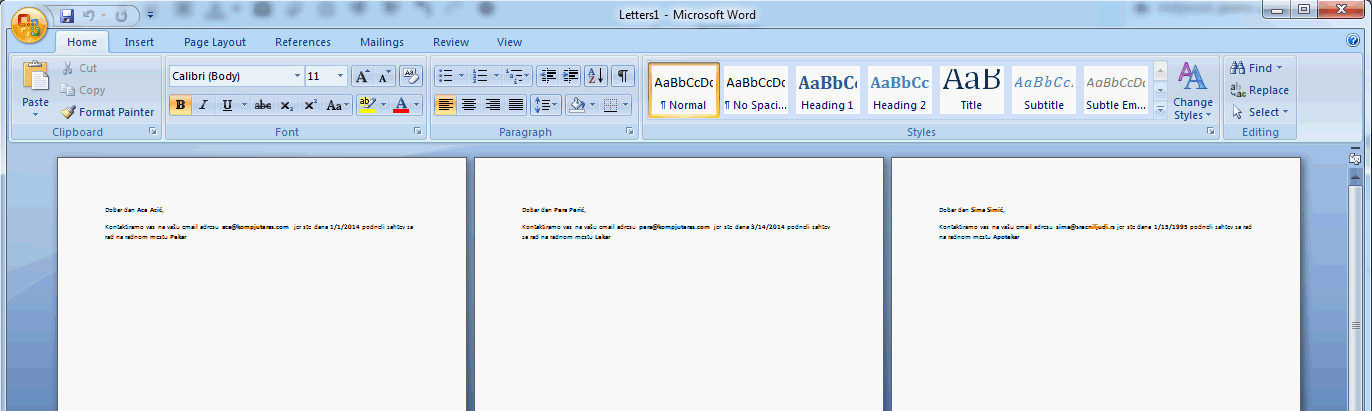
Dule
04/10/2014 @ 21:22
Haha Aca Acić – pekar…btw super text 🙂
Компјутераш блог
04/10/2014 @ 21:23
Pekar, lekar, apotekar… (-:
Kliker
05/10/2014 @ 23:52
A vegeta!!!
Kao baza promjenjivih se može koristiti i Word dokument.
Компјутераш блог
06/10/2014 @ 00:11
Može šta hoćeš, ali sam ja stavio Excel za ovaj put
Dragan
05/01/2015 @ 07:52
Pošto isključivo koristim Libre Office, voleo bih jedno uputstvo za isti. Znam za definisanje promenljivih u Writer-u, ali slično sa bazom promenljivih nisam nikad probao, a verovatno da može da se napravi.
Компјутераш блог
05/01/2015 @ 09:22
Hoću, i sam sam planirao da se malo više posvetim Libreu koliko mi vreme to dozvoli.
Компјутераш блог
29/12/2015 @ 18:40
Aleksandar Brković je priskočio u pomoć i napravio uputstvo za LibreOffice u međuvremenu: https://kompjuteras.com/mail-merge-multipliciranje-dokumenata-u-programu-libreoffice/
sasa_
24/12/2015 @ 13:56
Dobar tutuorial.Uspeo sam da se snađem u Libreoffice paketu i da uradim sve kao u navedenom primeru.Autoru teksta pohvale za trud i zalaganje u širenju znanja putem ovog bloga.
Sasa_
Компјутераш блог
24/12/2015 @ 14:04
Sasa…slobodan si da napišeš za blog (napisao bih ja, ali – nemam ti kad) kako se Mail Merge radi u Libre-u 🙂
sasa_
24/12/2015 @ 14:24
Napisaću, pa šaljem na mail kad bude gotovo.
Acko
13/06/2018 @ 08:20
Vrlo korisno uopste ovo i nisam znao cemu sluzi a kucam u wordu 10tak godina
Milena
21/10/2020 @ 17:20
Da li se na sličan način može ubacivati i slika (npr. skeniran potpis) i ako može kako?