Миграција виртуалне машине са ESXi хипервизора на Hyper-V
У претодној компанији у којој сам радио шеф ми је дао задатак да пребацим виртуалну машину са старог ESXi хипервизора на Hyper-V. Разлог?
У примеру испод радићемо миграцију виртуалне машине која користи сад већ застарели Windows XP као оперативни систем. Процес пребацивања је изгледао овако…улогујете се на постојећи ESXi путем vSphere клијента и одете на XP-Testsystem – које је заправо име машине коју треба да пребацим → Summary → десни клик на datastore → Browse data store, пронађете фајл Xp-Testsystem.vmdk → Десни клик на Download и изаберете локацију где ће да се преузме. Овим смо скинули виртуални хард диск машине која треба да се измигрира.

Након преузимања тог виртуалног диска, идете на winimage.com где ћете преузети програм WinImage и инсталирати га, па након инсталације изабрати опцију Disc → Convert Virtual Hard Disc image па изаберати виртуални диск који сте претходно преузели, односно у нашем случају XP-Testsystem.mkd
Изаберите опцију Create fixed size Virtual Hard Disc, то значи да буде исте величине као и ваша претходна партиција.
Сачувате XP Text Machine.vhd и онда кад је конвертовање завршено само убаците у Hyper-V Manager.
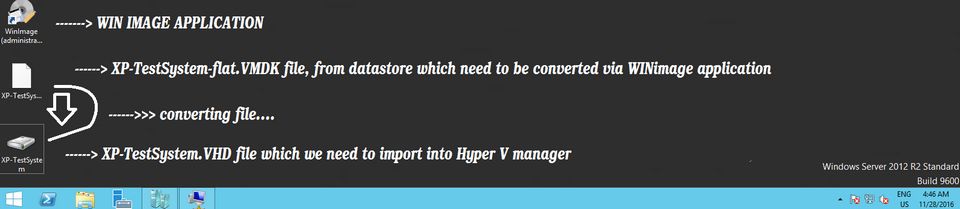
Отворите Hyper-V Manager и изаберите: New → Virtual Machine
Дате новој виртуалној машини која ће се налазити на Hyper-V које не мора бити исто као на претходном хипервизору. У овом случају назваћемо машину: xptest
Затим изаберете Generation 1 – што је препоручљиво за машине са овако застарелим оперативним системом као и за машине које не долазе са Hyper-V.
Што се меморије тиче можете доделити у овом случају 512MB јер је машина стара али и није много захтевна.
Изабере опцију да мрежа није прикључена. После стартовања машине можете јој доделити IP адресу или је пустити да исту повуче са DHCP-a а ако сте сигурни да сад на мрежи нема машине са IP адресом на којој је постављена ова виртуална машина можете одабрати и Connected.
Затим у „Connect Virtual Hard Disc“ изаберите „Use an Existing virtual hard disc“ и изаберите фајл који сте конвертовали, тј у овом случају XP-Testsystem.vhd
Последњи корак је у изради и ми имамо пребачену виртуалну машину – те само треба кликнути на Finish.
Нова виртуална машина са конвертованим диском који смо превукли је сад унутар Hyper-V менаџера и спремна је за рад. Само десни клик на њу и старт да би се бутнула.
Након што смо се уверили да се машина нормално стартовала можемо се улоговати у њу.
То је то, читав процес је завршен, машина ради. Остаје нам да подесимо мрежу – уколико нам ова машина треба на мрежи и да је користимо.
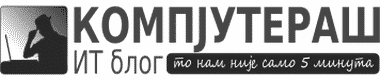



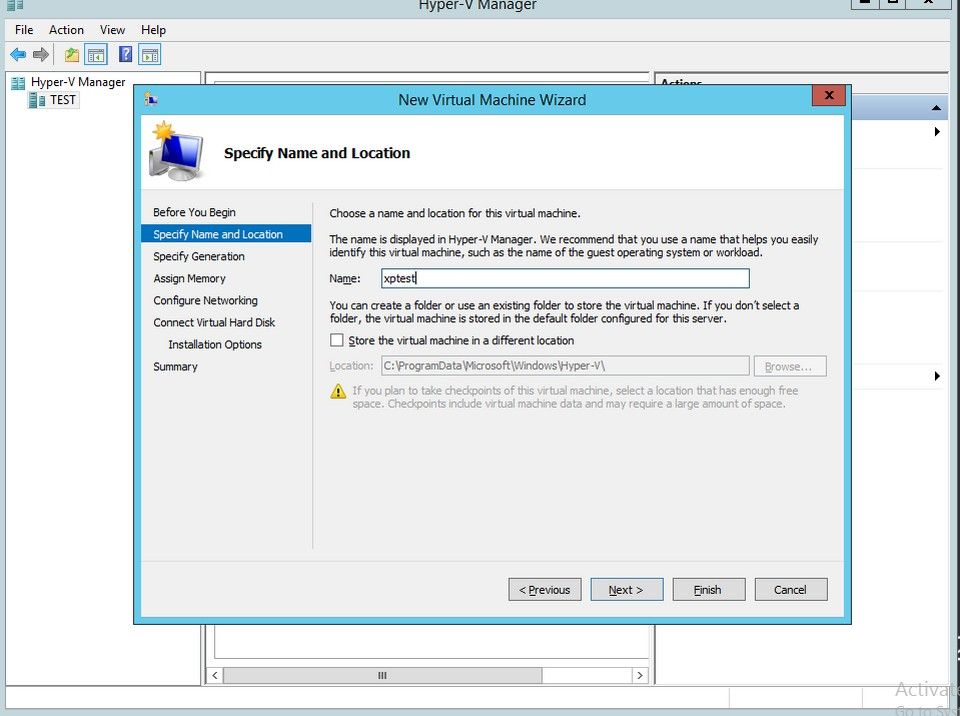






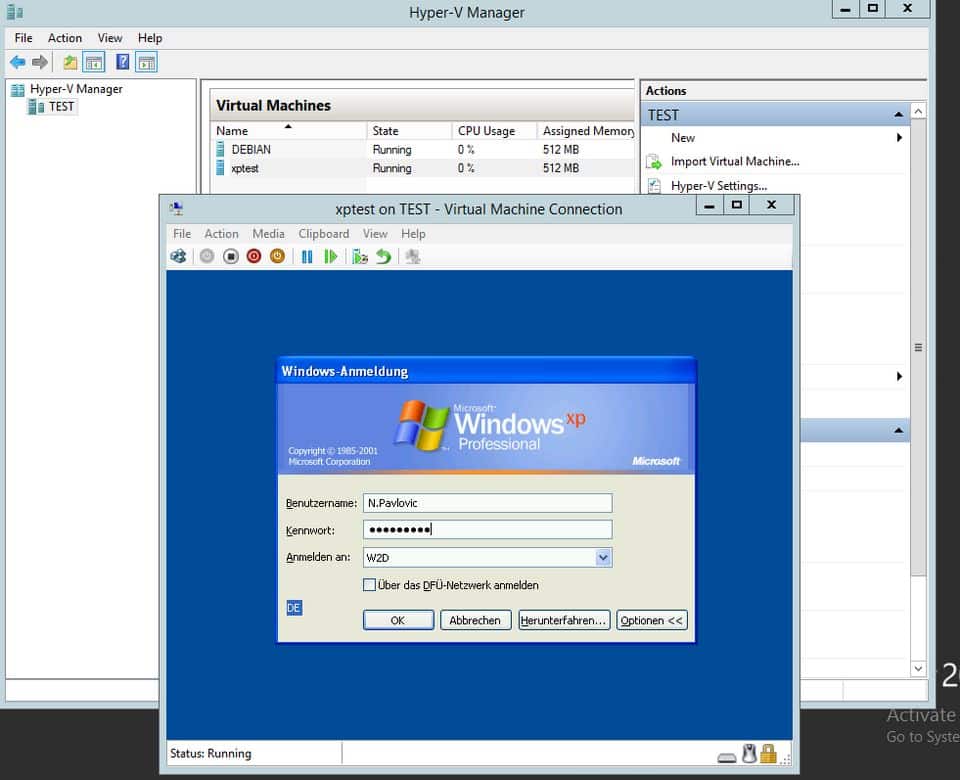

Marko
18/02/2018 @ 11:36
Tutorial je zaista dobar. Svaka cast I sve pohvale autoru.
Ne sumnjam da ce mnogima pomoci kad im bude zatrebalo ovako nesto.
Srele
09/02/2022 @ 15:29
Ovo je prilično bajat post pa nisam siguran da li ćeš mi odgovoriti ali mi treba samo jedan praktičan savet u vezi virtuelizacije aktivnog servera.
Sitacija je da u firmi imamo više servera svaki za svoju namenu. Sada je došao trenutak da jedan od tih servera moramo da pojačamo.
Moj plan je da kupimo jedan prilično jak server i da na njega virtualizujemo sve ove ostale.
Moje pitanje je koji besplatan Hypervisor preporučiješ?
Da li je moguće živi-aktivan server prebaciti u VM?