Како деинсталирати Линукс из dual-boot режима са Виндовсом?
Инсталирали сте рецимо Линукс Минт у dual-boot варијанти са Виндовсом, видели сте, пробали сте и сад би да га склоните? Пре него што вам објасним како то да одрадите размислите о следећа два предлога:
- Зашто не бисте оставили Линукс на свом рачунару и подесили га као секундардни оперативни систем?
Што би наш народ рекао „не једе леба“ сем тих 20GB простора на харду.
Дакле, приликом рестарта или стартовања рачунара покретаће вам се Виндовс, а само кад ви желите стартоваћете Линукс. Сем простора колико сте му доделили на хард диску, тај Линукс који лежи ту не црпи никакве друге ресурсе, а може вам затребати понекад, кад вируси изједу Виндовс. Како ово лако да подесите, одјаснио сам при крају текста на овом линку.
- Зашто не би покушали још мало да радите на њему?
И ја сам у старту одустајао од коришћења Линукса, али сам на крају почео озбиљније да га користим и сад сам у фази да се могу заклети у његову стабилност и ефикасност. Са тим оперативним системом ако ништа, изаћићете из досадног Виндовс круга, где је све исто и монотоно. Можда ћете нешто и покварити, ко зна, али ћете успети сами и да нађете решење за то што сте покварили, сами ћете научити нешто ново.
Прочитајте још и: Шта је тај Линукс мени конкретно донео добро
Пре „деинсталације“ Линукса побрините се да нађете инсталациони CD/DVD Виндовса који је инсталиран на вашем рачунару. Идеално би било да га имате јер је опоравак boot фајлова препоручен да се ради преко њега. Ако га немате, проверите да ли је ваш Виндовс 32-битни или 64-битни те скините одговарајући ISO фајл Boot Repair Disk-a са ове адресе и нарежите на CD или DVD.
На Виндовсу 8.1 још нисам пробао све ово јер Виндовс 8.1 није бесплатан а ја немам пара за бацање, али не верујем да може бити проблема, евентуално може бити ако се ради о EFI или UEFI партицијама, тако да немојте ово покушавати на том оперативном систему (или покушајте али му га мало дајте по гугловању). Дакле овде радимо само деинсталацију Линукса који се налази у dual-boot варијанти са Виндовс 7 оперативним системом.
Windows XP нећу обрадити у овом тексту јер је то пензионисани оперативни систем али и код њега је исти систем деинсталације…а са чиме бесплатно да замените тај пензионисани оперативни систем те продужите век вашем рачунару прочитајте овде: Четири најбоље замене за Windows XP
За овај посао ће вам требати максимум 5-10 минута времена иако сам удетаљио упутство максимално и окитио га са милион скриншотова.
Било би добро да направите бекап вама битних података са овог рачунара пре било какве радње, јер ма колико ово било безбедно, јебаваћете се са партицијама и хард диском и вазда се може десити неки случај из Марфијевог закона да све оде дођавола….а може се десити и да ви сами обришете погрешну партицију и слично. Дакле, опрез, поготово ако сте почетник, немој после да буде да вам нисам рекао.
Корак 1а
Опоравак ‘boot’ фајлова помоћу Виндовс инсталационог диска
(препоручен метод)
Boot фајлови се приликом инсталације линукса у dual-boot режиму промене да би у менију пре стартовања система имали изборник за бирање између оперативних система. Пошто ви више не желите да имате Линукс ово морате урадити јер систем неће моћи да подигне после брисања Линукс партиција.
Корак 1а радите само ако имате инсталациони диск Виндовса. Ако га немате и не можете да га набавите пређите одмах на корак 1b!!!
Убаците Виндовс инсталациони диск у ваш DVD уређај (небитно у ком сте оперативном систему тренутно), рестартујте рачунар и подесите у BIOS-у да вам се систем подигне са DVD-ја те сачувајте подешавања и рестартујте рачунар. Кад вам буде писало „Press any key to boot from CD…“ притисните било који тастер на тастатури и сачекајте да се Виндовс учита па пратите кораке:
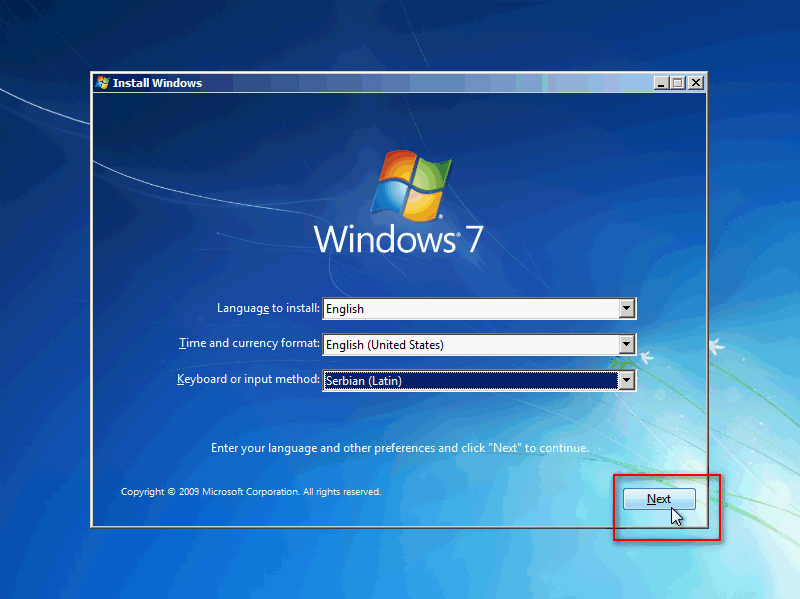

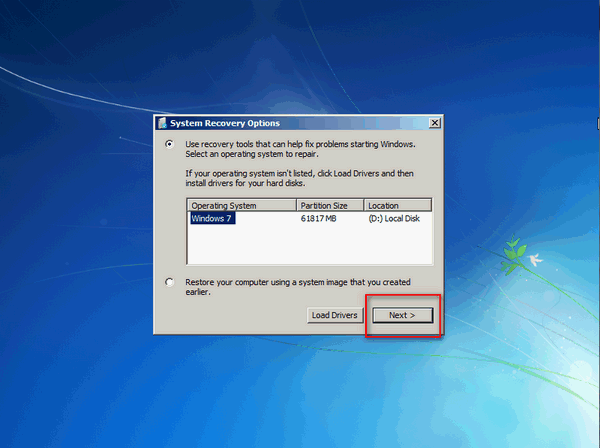
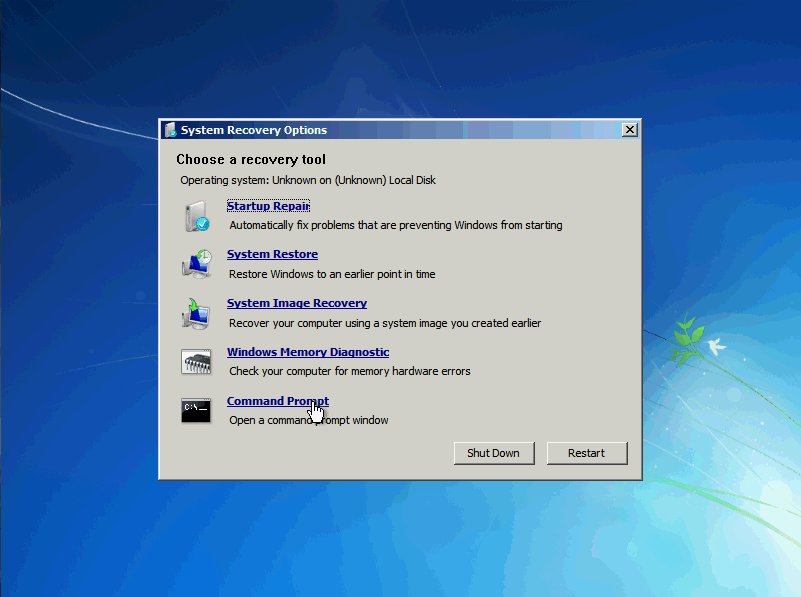
Ово је најбитнији детаљ – Укуцајте па лупите ентер:
bootrec /fixmbr
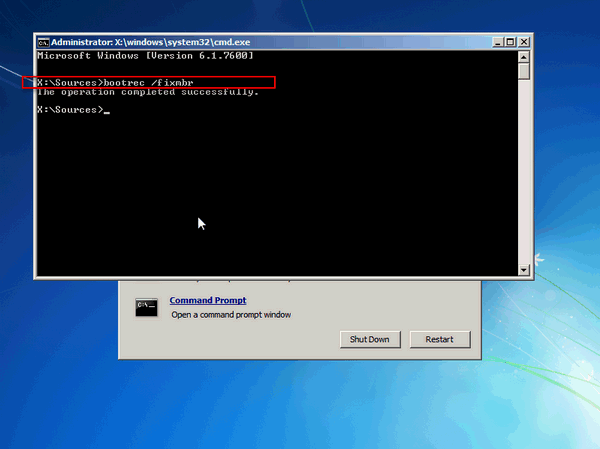
Сад затворите Command Prompt, избаците Виндовс инсталациони диск из рачунара и кликните на Рестарт
Остаје вам само да глеdate како се ваш Виндовс стартује нормално 🙂
Корак 1b
Опоравак ‘boot’ фајлова без Виндовс инсталационог диска
(малчице зајебанији начин)
Ово је корак ако немате и не можете да набавите Виндовс инсталациони диск који је био инсталиран на вашем рачунару, те морате да се сналазите.
Ако сте завршили посао са претходним кораком (2а) односно са инсталациони диском Виндовса, овај корак прекочите и пређите на корак 3!!!
Прво, биће вам потребна информација о Partition Style коришћеном на вашем диску, и њу можете добити рецимо кроз Disk Management на Виндовсу.
У Виндовсу идите на Disk Management (описао сам у тексту под кораком 2 како да дођете до Disk Management-а), кликните десним кликом на хард диск (не на партиције десно, него на простор десно где вам пише Disk…), кликните на таб Volume и погледајте да ли вам под Partition Style стоји MBR или GPT.
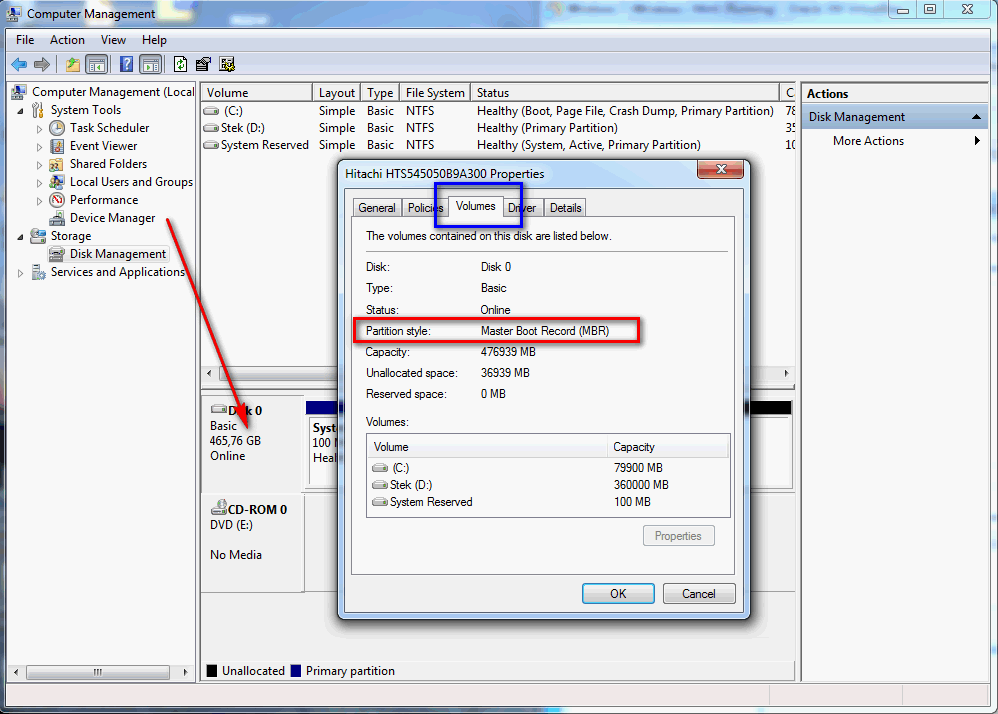
Кад сте запамтили Partition Style, скините са нета Boot Repair Disk са ове адресе и нарежите на CD или DVD. Boot Repair Disk је уствари Лубунту Линукс са неким прогамима за управљање партицијама и опоравком система који одмах приликом покретања стартује програмчић Boot Repair.
Убаците у рачунар, рестартујте рачунар, подесите у BIOS-у да се систем диже са CD/DVD-ја, сачувајте подешавања, рестартујте рачунар и пратите кораке:
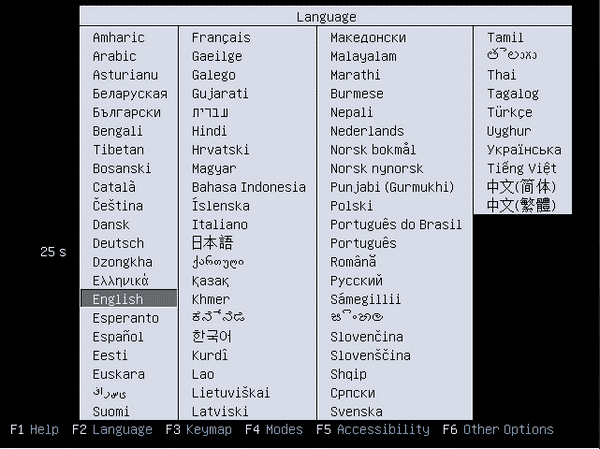
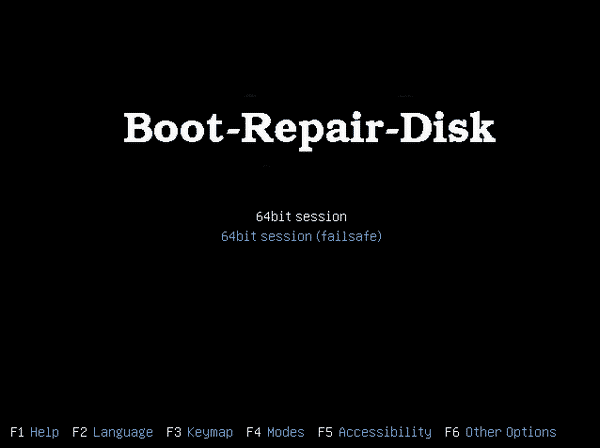
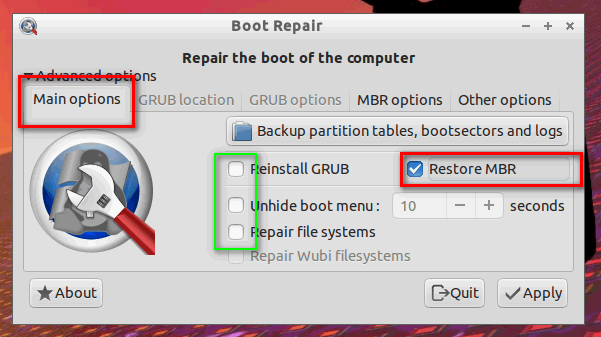
Сад следује мало зајебанији корак. Клик на MBR options. Овде би требали да подесите опоравак за одређени „partition table“ односно тип партиционисања хард диска, попут рецимо GPT. У горњем кораку у Disk Management-у ја сам дошао до информације да мој хард диск поседује MBR partition style тако да ћу овде одабрати (generic mbr). Ако је вама под Partition Style изашла информација да имате GPT style кликните на прву ставку и одаберите (generic gpt) иначе у супротном вам се рачунар неће ни стартовати.
Ја у овом примеру немам UEFI нити GPT партиције већ стандардне, тако да ћу изабрати (generic mbr). Под „Partition booted by the MBR“ изаберите Виндовс који има „(boot)“ у називу. Може се десити да има више ознака Виндовс.

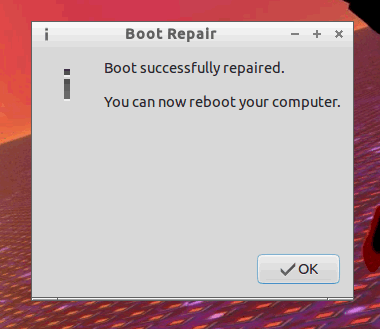
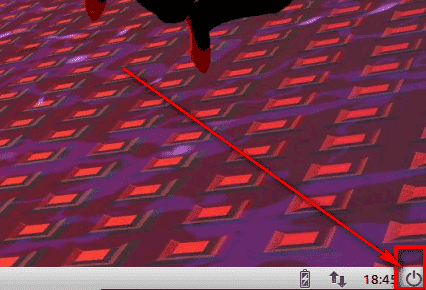
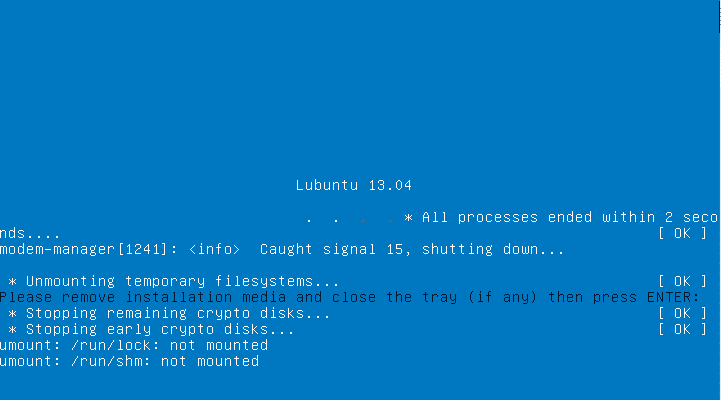
Остаје вам да стартујете рачунар и глеdate како се ваш Виндовс стартује нормално 🙂
Корак 2
Брисање Линукс партиција и додељивање Виндовс партицијама
Овде морате бити пажљиви и пажљиво лоцирати Линукс партиције, јер ако којим случајем обришете Виндовс партицију, можете се опростити да подацима које сте обрисали.
Стартујте Виндовс, клик на Start мени, десни клик на на Computer и изаберите Manage
Лоцирајте ваше Линукс партиције. Овде морате бити пажљиви како не бисте обрисали нешто виндовсово. Линукс приликом инсталације креира минимум 2 партиције, једну такозвану SWAP партицију која је обично величине ваше RAM меморије и једну такозвану root партицију која заузима преостали простор на хард диску који сте наменили Линуксу.
Ја рецимо знам да сам приликом инсталације доделио 20GB простора за Линукс који сам поставио у dual-boot режиму, нисам радио додатно партиционисање, тако да имам две партиције, једну од око 1GB простора и једну од око 19GB простора. такође, још један од показатеља да се ради о Линукс партицији јесте тај да нема drive letter-а на тим партицијама за које мислим да су Линускове (Виндовс 7 има минимум 1 drive letter „C:\“ и System reserved партицију) као и то да је ознака за File System празна….јер као што рекох, Виндовс не уме да прочита не-Виндовс партиције, док Линукс увек може да прочита Виндовс партиције. Виндовс понекад сем „System reserved“ партиције направи још једну мању од око 200MB, тако да пазите да не обришете и њу.
Дакле….да бисте нашли Линукс партиције које сте инсталирали, уверите се да немају drive letter и да су им под „file system“ празне ознаке а покушајте се орјентисати и према величини Линукс партиција које сте имали.
Кад сте лоцирали Линукс партиције, десни клик на сваку од њих појединачно, па изаберите Delete Volume па потврдите брисање. Одмах да знате, после овога нема назад, обрисано је за во-вјек-вјекова. Све што сте имали на тим партицијама, више немате, укључујући и Линукс који сте инсталирали.
Након што сте обрисали партиције, видећете Free Space, и то је знак да је тај део око брисања партиција са система скоро па готов.

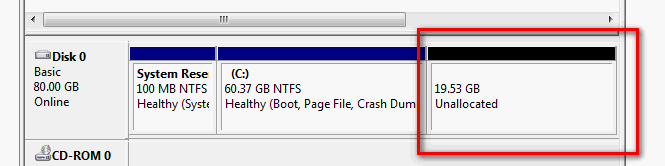
Проширивање Виндовс партиције

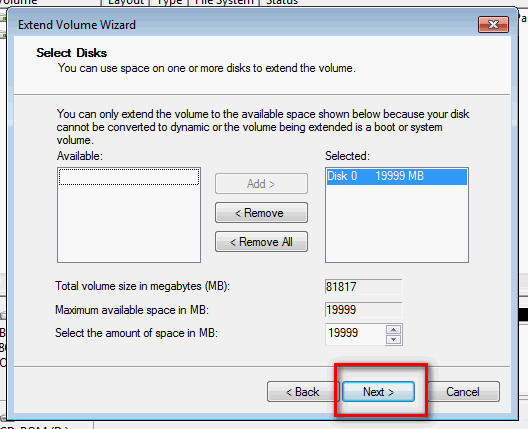
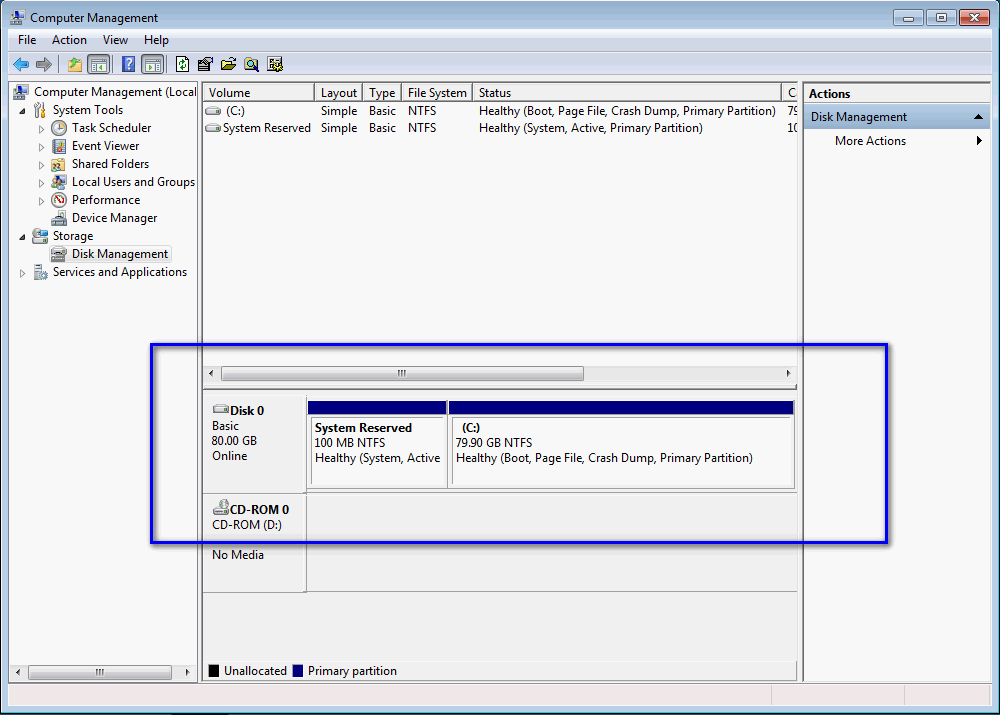
Овим је посао деинсталације Линукс Минта из dual-boot режима завршен и на рачунару сад имате само Виндовс и тиме сте рачунар вратили на стање какво је било пре него што сте инсталирали неки Линукс дистро. Ако вам већ не одговара Линукс у dual-boot режиму, размислите и о покретању Линукса као виртуалнок компјутера унутар VirtualBox програма јер на тај начин се можете упознати са Линуксом без икаквог манипулисања са партицијама или MBR проблемима, и све што вам треба је 10GB (и мање) слободног простора на компјутеру.
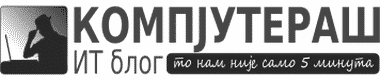


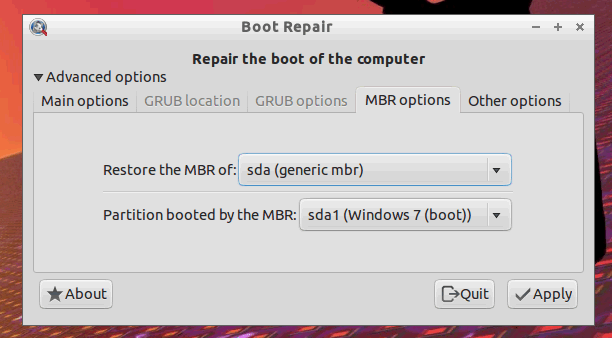




lignjorad
31/08/2014 @ 22:52
Ovo mi je trebalo pre 2 meseca 🙂
g1um4c
26/11/2014 @ 00:43
Ili jednostavno ako imate već narezan na CD linux (recimo Ubuntu), nije potrebno da skidate Boot Repair Disk, pokrenete live CD zatim otvorite terminal (CTRL+Alt+T), pa pišete:
$ sudo add-apt-repository ppa:yannubuntu/boot-repair
$ sudo apt-get update
$ sudo apt-get install boot-repair
Nakon čega pokrenete program te imate „Recomended“ opciju te kliknete na Repair. I gotovo sada mozete da izvadite CD, restartujete računar..
g1um4c
26/11/2014 @ 00:45
„Recommended“ *
Компјутераш блог
26/11/2014 @ 11:25
Tako je. Nisam hteo da stavim i taj način, mislio sam da su i ova dva načina koje sam stavio komplikovani za non-Linux korisnika
boateng10
09/01/2015 @ 01:22
može pomoć….evo ovako….ja sam u virtualbox instalirao ubuntu i neće mi da se prikaziva preko cijelog ekrana nego samo ono na sredini je, ajmo reć četvrtina ekrana…probao sam ići ono na fullscreen pa switch al me izbaci opet u virtualbox odakle se pokreće sistem….inače sam na WINDOWS 7….paaa ako mi možete pomoći :)))
Компјутераш блог
09/01/2015 @ 11:00
Instalirao Guest Additions na VirtualBoxu?
boateng10
11/01/2015 @ 17:41
ne znam šta je to točno….ako mi možeš objasnit? 🙂
linux fan
25/01/2015 @ 14:26
ovako imam problem sa svojim linux mint 17.1
instalirao sam ga u dual boot sa windows 7
i sad kad restartam laptop on se ugasi i kad se upali
i samo mi na ekranu bude ono
HP
press any key to enter bios
il tak nesto
i onda ja moram ugasit laptop i opet upalit da dobijem izbornik koji sistem dignut
i kad odaberem linux i on krene sa dizanjem
treba mu minut i 30 sec da se digne skroz
jel se to moze ikako popravit
Luka
08/08/2015 @ 22:34
A sta ako mi ne dozvoljava de cekiram Repair WIndows boot files?
Goran
05/12/2015 @ 09:45
A kako da deinstaliram Win a da mi ostane Linux
Arhangel
29/12/2015 @ 20:51
Da,kako da deinstaliram Win a da ostane Linux? Hvala
Student
22/01/2016 @ 00:38
Mnogo puta sam instalirao drugima Linux u dual boot-u i onda mi traže da ga obrišem bez da su ga i probali. Svaki put sam koristio program EasyUS Partition Master. Podigneš Windows normalno, instaliraš ovaj program (ima ga u free varijanti potpuno legalno sa zvaničnog sajta), radi oporavak MBR-a na WinXP, Win7, Win8 i Win8.1 provereno. Takođe u ovom programu obrišeš Linux particije i to je to. Linux otišao, ostao samo Windows.
p.s. Dobar je ovaj blog, sajt ili kako već da ga nazovem. Sve pohvale. Ima dosta korisnih stvari da se pročita.
Зоки
26/01/2018 @ 11:34
А ја желим да проширим партицију на којој се налази линукс али нисам сигуран како то могу да одрадим на безбедан начин. Хоћу да користим линукс као примарни ОС (20 ГБ које сам оставио при инсталацији ми је мало) а да Windows остане за сваки случај „у позадини“.
Читао сам нека упутства где се то одради коришћењем алата GParted на линуксу али да постоји опасност да Windows после не ради како треба (или да се изгубе подаци сачувани на Windows-у). Занима ме који је најбољи начин да то одрадим?
У питању је Windows 7 64-бит и Linux Mint Cinnamon.
Bojan
23/02/2018 @ 00:25
Moze mala pomoc…Komp mi je intel core 7 1.8 ghz 8 giga ram 64bit ubuntu…ali meni je lik petljao po njemu i sklonio ubuntu,i stavio win 10
E sad nema nekih vecih bagova taj win,ali se pitam Kako mogu povratim na njega ubuntu ,jer mi bas treba nesto….Bas sad se prisetih norton comandera i zlatnih 90ih….:)
Ne zezam se,stvarno da li neko ima ideju kako da povratim ubuntu 64bit koji je fabricki instaliran na mom kompu,ali sad mozda trajno izbrisan..Kako mogu da proverim je li ga jos uvek imam negde skrivenog…ako nemam jer mogu da ga skinem sa neta,instaliram da radi u boot rezimu sa win10 kom…Unapred hvala
Sale
02/05/2018 @ 21:58
Pozdrav,
Ja sam bio toliko pametan da sam obrisao sve moguce particije,pa i onu sistemsku na svom Laptopu. Kupio sam Acer Aspire A515 sa linuxom i zeleo sam da ga deinstaliram i zamenim sa Win 10. Sada ne mogu vise da podignem sistem,pa mi se pojavljuje ova greska:
error:nos such device: ostree.
error: unknown filesystem.
Entering rescue mode…
grub rescue> fuxboot
Molim za pomoc,bas sam ocajan. 🙁