Како обрисати Linux из dual-boot варијанте – доста једноставнији начин
Много њих проба Linux али из неког разлога пожели а не може да се врати у комфорну зону на коју је навикао имена Windows. Углавном свако проба неки Linux дистро из dual boot-а, па на рачунару има и Windows и Linux у исто време те приликом стартовања компјутера бира који ће OS да се подигне али они који би ипак да се врате на Windows углавном не знају како да уклоне Linux дисто који им у том случају без разлога стоји инсталиран на рачунару и заузима простор на хард диску.
Код брисања Linuxа из dual boot-а највећи проблем је што се уз саме Linux партиције брише се и Grub помоћу којег бирамо који OS да се подигне приликом стартовања компјутера. Са друге стране, приликом инсталирања Linuxа Grub је обрисао MBR који помаже да се подигне Windows систем. На основу тога, да бисмо успешно обрисали Linux из dual boot-а потребно је да се одраде две ствари:
- Обрисати Linux партиције
- Повратити MBR како би се Windows након следећег покретања рачунара могао подићи
За све ово можемо користи један један алат – а то је EaseUS Partition Master Free. Овај софтвер је како му и само име каже free (бесплатан) и слободно може да се скине са званичног сајта са адресе easeus.com. Постоји и плаћена верзија овог програма али и ова бесплатна верзија је баш моћна за партиционисање и измену постојећих партиција и завршава посао у потпуности.
Како тече поступак брисања Linux-а из dual boot-а? Покренете рачунар и улогујете се у Windows. Скинете горепоменути алат и инсталирате стадардном next-next-finish методом и након тога покренете EaseUS Partition Master Free. Отвориће се овакав прозор са излистаним партицијама:

Као што се може видети са слике, код мене на хард диску постоје две NTFS партиције – C (латинично) и D и три партиције које су обележене као „Оther“. C партиција је системска и на њој се налази Windows, D је друга NTFS партиција која је за податке. Напомињем да је ово стање са мог компјутера – код вас се може разликовати.
Ове три које су обележене као „Оther“ су управо партиције на којима је инсталиран Linux (root / партиција, swap партиција и /home партиција). Важно је препознати које су то партиције на којима је Linux и њих обрисати. Не смете направити грешку и обрисати неке партиције на којима имате податке – а наравно и уколико имате неке битне податке у /home партицији или где год пре брисања Linux-а сачувајте те фајлове и фолдере јер након брисања партиција ти подаци одлазе у бесповрат. Брисање партиција које је заузео Linux дистро је веома једноставно и интуитивно у овом програму –> десни клик на партицију коју бришемо па Delete partition као што је приказано на следећој слици.
Након што кликнемо на „Delete partition“ отвориће се потврдни дијалог прозор у коме нас пита да ли смо сигурни, размислите још једном да ли бришете праву партицију па ако сте сигурни притиснете „ОК“ и то је то, партиција је маркирана за брисање али не и обрисана – још увек. Исти поступак поновимо и за остале Linux партиције које бришемо (десни клик на партицију > Delete partition > ОК). Након што смо све Linux партиције обрисали још само да задамо EaseUS Partition Master Free програму да примени измене а то радимо тако што притиснемо „Apply“ у горњем левом углу прозора овог програма – и након клика на Apply дефинитивно бришемо партиције и након овог корака нема назад.
Код вас ће бити активно дугме, тј плаво након брисања партиција, код мене тренутно није јер радим на физичкој машини па не бих баш да стварно обришем Linux из рачунара. Притиском на ово дугме програм примењује све измене и након што заврши уместо партиција где је био Linux остаће празан простор који ће бити обележен као „Unallocated“. Први део посла смо обавили и Linux партиције су обрисане али ипак, уколико бисмо сада рестартовали рачунар Windows не би могао да се подигне – зато је веома важно одмах урадити опоравак MBR-а.
Опоравак MBR-а је такође једноставан процес, мишем кликнемо на Диск на коме је C партиција (односно партиција на којој смо инсталирали Windows) – код мене је то једини диск јер постоји само један диск у рачунару који је обележен са „Disk 0“ и онда на њега десни клик па у менију десног клика изаберемо опцију „Rebuild MBR“
Затим ће се отворити прозор, где у падајућем менију изаберемо за који OS радимо враћање MBR-а и ту изаберете Windows који користите на рачунару.
Након одабира система кликнете на „Ок“ а затим опет кликнете на дугме „Apply“ у горњем левом углу како би се измене примениле, као и када смо обрисали партиције. Након тога завршили сте брисање Linuxа из dual boot-а и вратили MBR те сада приликом стартовања рачунара одмах ће се подизати Windows без икаквог менија или питања.
Сада једино остаје да онај простор који је остао „Unallocated“ након брисања Linux партиција, форматирамо како би могли да га користите у Windows-у за смештање података. То такође радимо у овом програму лако, десни клик на „Unallocated“ простор и затим „Create партитион“. Отвориће се прозор као на следећој слици. Наравно постоји могућност да „Unallocated“ простор додате већ постојећој партицији али за сада нека остане на новој партицији.
Изаберемо да file system буде NTFS а што се тиче „Create as“ бирате између „Primary“ и „Logical“ опција са тим што морате да водите рачуна, да на једном хард диску може бити само 4 „Primary“ партиције. Све остало можете да оставите као што јесте и кликнете „ОК“, затим поново на „Apply“ дугме да примените измене и то је то – сада ће се у „File Exploreru“ појавити још једна партиција коју можете користити за смештање података. То је то, Linux обрисан, враћен MBR, простор који је заузимао Linux сада је засебна партиција коју можете да користите из Windowsа.
НАПОМЕНА: Поступак који сам овде описао сам одрадио безброј пута како на својој тако и на другим машинама и сваки пут је био успешан. Ипак, желим да се оградим од покушаваја неког од вас, немојте после мене да цимате, рекао си ово, рекао си оно, а није успело, радите на сопствену одговорност јер нисам присутан 🙂
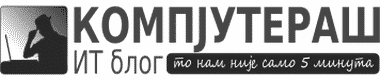

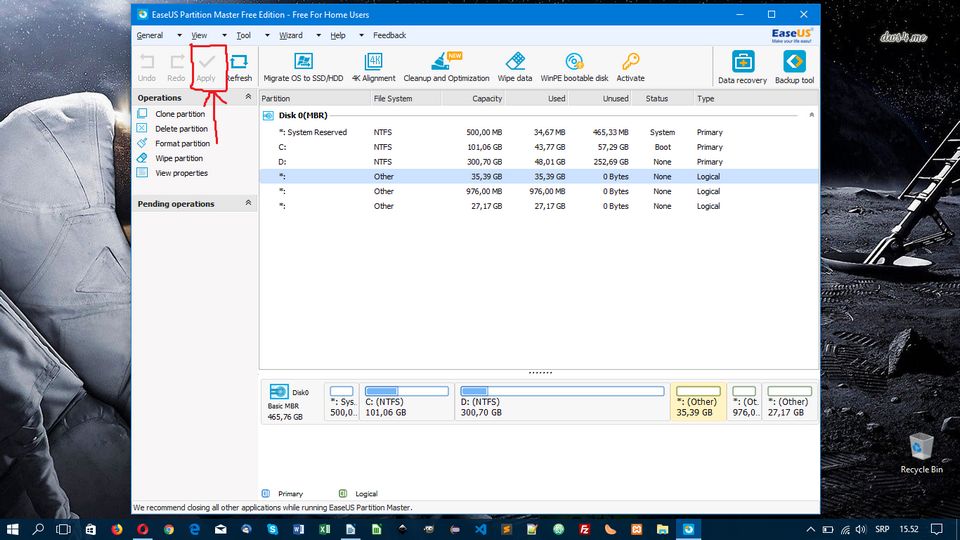



Popy
27/02/2018 @ 19:54
E ovo je pravo uputstvo za standardnog Windows korisnika, svaka čast.
Damir Nemet
27/02/2018 @ 20:03
Jako lepo i jednostavno uputstvo. Svaka čast 🙂
thexfiles
27/02/2018 @ 20:35
Ne razumem zasto komplikujete prostu stvar kad moze samo formatiranje particije na kome je linux restart i ostaje windows jel potrebna skola za prostu stvar 😀
The Y filez
28/02/2018 @ 01:32
Pa prosta stvar ukoliko su i GRUB i linux na posebnom hard disku. Ali, ako smo na istom hard disku bez GRUB-a u legacy BIOS-u? Obrali bostan se kaže. Naravno, kod UEFI-ja može da bude šta god drugo. Takođe i ako se koristi i neki drugi boot loader, ali korisnici za koje je pisan tutorijal ni ne znaju (niti moraju da znaju) za postojanje drugih boot loadera i sl.
teks
30/03/2018 @ 19:10
morao sam da maknem linux mint iz dual boot-a zbog graficke,jeste da imam stariju graficku ali i dalje na atijevom sajtu postoji podrska za nju ali mint jednostavno nece da instalira drajver,a dosadila mi plivajuca slika sa integrisanom karticom
Vedran
03/04/2018 @ 12:55
Meni se javio sledeci problem. EaseUS Partition Master, kod disk 0 mi je pisalo „basic“ GPT, morao sam da uradim konverziju u MBR, jednom je resetovao i posle je sve sam sredio.
Миловановић Синиша
24/04/2018 @ 23:54
Постоји и EasyBCD,са којим се лако барата.Душа ме боли када неко хоће да уклони Линукс али шта да се ради.Али ипак,ако неко жели да се реши Виндовса а остави Линукс,онда је ту OS-Uninstaller ,препорука од мене.Иначе свака част за блог,пријављујем се за праћење,срдачан поздрав Линуксашима
linux pesimist
04/05/2018 @ 18:20
evo instaliarao sam linux mint 18 u dual botu , ništa spektakularno , naprotiv, za mene prvi dan prilicno nekomforno,za svaku sitnicu trazi pasword, cak i surfovanje netom sa mozilom ne ide glatko , gledanje yu tuba u hd rezoluciji isto koci i dolazi do nesinhrizacije glasa. onda pravim gresku , krecem u brisanje i formatiranje linux particije na drugom disku i mucak. pc vise ne vidi win 7 a i nema bota za win 7 disk.samo poznaje linux disk koji opet instaliram i sad silom prilika opet imam dual boot linux – win7. mozda u skoroj biducnosti probam da roknem mint sa EPM.
rebro
17/07/2018 @ 10:12
Sledeći put prvo instalirate Oracle VirtualBOX na Windows, pa unutar Oracle VirutalBOX-a virtuelni Linux i ako Vam se ne svidi onda ga maknete sa diska kao bilo koji drugi fajl.
oyka
22/09/2019 @ 23:19
Skinuo EaseUS Partition Master Free….kad sam stigao do „Rebuild MBR“ prc…plati pa se klati. Mozda je ranije bio free sada vise nije 😛
Miloš
29/09/2019 @ 03:19
Proveri da li si skinuo Free varijantu ili ipak onu Pro Trial verziju, jer meni sa Free varijantom i dalje radi Rebuild MBR i sa najnovijim Ease US Partition Master-om.
Воин
26/03/2021 @ 21:30
Здраво живо,
молим помозите да искључим ´´touch screen´´ Cinnamon Mint 20.1 јер имам оштећен дисплеј па ми курсор миша стално трепери и отвара нове програме. У Win 10 сам лако решио али за Линукс ми треба помоћ. Знам да није на месту да питам овде али просто не знам коме да се више обратим. Унапред захвалан!