Dropbox – шта је, чему служи и како се ради с њим
Дропбокс (енг. Dropbox) представља сервис који служи синхронизацији фајлова и фолдера по свим вашим уређајима (компјутер, таблет, смартфон…) и на већини оперативних система (Виндовс, Линукс, MacOS, Андроид…) са Дропбокс сервером (који се не налази код вас) али и чувању и дељењу фајлова са другим корисницима, без обзира да ли они користе или не користе Дропбокс.
Дропбокс клијент инсталитрате на рачунар и он служи лаком синхронизовању и бекапу простим превлачењем фајла/фолдера у Дропбокс фолдер. Релација којом се ради ова синхронизација је Уређај – Дропбокс удаљени сервер – Уређај.
Прочитајте још и:
Бесплатно клауд складиште – сем Дропбокс сервиса које још сервисе препоручујем за бесплатан онлајн бекап ваших података?
Корак-по-корак упутство за подешавање бекапа на Mega.co.nz клауд сервис
Дропбокс – стандардна намена
- Желите директан приступ фајловима и фолдерима на свим рачунарима, смартфоновима, таблетима и осталим уређајима које поседујете?
Рецимо желите слике са мора да имате на свим вашим рачунарима како би сте их показали родбини…или пак лупам желите да вам све фактуре које имате у PDF формату буду увек доступне на свим рачунарима. Ако вам је неки фајл из тог фолдера непотребан, кад га обришете из фолдера он ће бити обрисан са свих локација где сте поставили Дропбокс. Напомена, аутоматска синхронизација се не ради на смартфоновима (појаснићу касније зашто).
- Желите да правите бекап вама битних фајлова?
Ако вам којим случајем сви рачунари које имате поцркавају, фајлови ће и даље бити нетакнути…на Дропбокс серверу. Инсталираћете Дропбокс клијент на неког петом рачунару и сви фајлови це се скинути на тај рачунар. Ако вас мрзи да инсталирате клијент, можете преко вашег веб браузера исто скинути све фајлове. Ако случајно обришете фајл из Дропбокс фолдера можете преко веб браузера да га вратите из канте само пазите канта је (као и на Виндовсу ограничена и после неког времена буде испражњена.
А како да направите бекап система прочитајте овде.
- Желите да неки фајл који не може да стане у имејл некоме пошаљете?
Једноставно, тај фајл ћете прекопирати у Дропбокс фолдер, сачекаћете да се он прекопира на Дропбокс сервере, и послаћете том-неком линк ка том фајлу одакле он може да га скине.
- Желите да вам се фотке које сликате са вашим смартфоном аутоматски чувају за случај лакшег дељења или пак рецимо квара или крађе телефона?
Уколико инсталирате Дропбокс на телефону и изаберете „Autoupload photos to my Dropbox account“ све фотке ће бити аутоматски пребачене на нет када добијете интернет конекцију. Можете поставити да се ово ради само када имате WiFi конекцију да вас не би глава болела уколико радите то преко мобилне мреже па вам стигне рачун за проток.Генерално, Дропбокс не ради аутоматску синхронизацију са телефоном баш из тог разлога, да вам не би долазили астрономски рачуни за телефон због коришћења мобилне мреже која је код нас и даље папрено скупа.
Дропбокс – напреднија намена
- Видео надзор и надзор рачунара?
Можете подесити рачунар да аутоматски „хвата“ слике (или видео снимке) са ваше веб-камере или десктопа, и да се те слике аутоматски пакују у ваш Дропбокс фолдер те тако буду доступни над свим уређајима над којима имате контролу.
- Скидање торената са било ког места на вашем рачунару?
Можете ваш БитТорент клијент да исконфигуришете да скида све торенте из одређеног фолдера. Конкретно, у вашем Дропбокс фолдеру направите фолдер Торенти и подесите бит-торент клијент да скида све торенте из тог фолдера. Вама остаје да на било ком вашем уређају прекопирате .torrent фајл (они су величине од 50-так килобајта) у тај фолдер (рецимо са вашем мобилног телефона). Како то урадите, и .torrent фајл „оде“ до Дропбокс сервера и прекопира на рачунар коме сте исконфигурисали торент клијент, „download“ ће бити стартован аутоматски.
- Дропбокс фолдер дељен као мрежни драјв који делите са вашим колегама?
Ако немате подешен фајл-сервер у вашој фирми, једноставно можете имати фолдер коме ће свако имати приступ (коме ви дозволите) те тако делити фајлове који су вама битни са екипи из вашег тима.
Користан линк: Како поделити било који фолдер са колегама у мрежи?
- Дропбокс као веб сервер?
Ето може и то, да имате свој сајт без икакве куповине хостинга или коришћења бесплатних хостинга који поседује ваше фајлове (ово додуше још нисам пробао).
Како инсталирати и користити DropBox?
-
- Идите на ову веб-адресу и унесите ваше податке (Име, Презиме, имејл адресу, и лозинку коју ћете користити за Дропбокс), зачекирајте да се слажете са правилима коришћења и кликните на Create Account.
- Чим кликнете на Create Account покренуће вам се скидање Дропбокс клијента, али ако се не покрене идите овде и скините га: https://www.dropbox.com/downloading
Након што се клијент скине, дупли клик на њега. - Понудице вам да се улогујете у клијент те кликните на „I Already have Dropboks account“ и унесите имејл адресу којом сте се пријавили у кораку 1 и лозинку из истог корака и даље идите (за почетак) Next-Next-Finish методом.

- Након што сте завршили са инсталацијом, видећете у вашем System Tray подручју нову иконицу са плавим фолдером. То је знак да сте успешно инсталирали Дропбокс. Да би сте ушли у ваш Дропбокс фолдер довољан је дупли клик на ту иконицу. Дропбокс фолдер је по дифолту постављен у ваш My Documents фолдер. Дакле у тај фолдер копирате све фајлове или фолдере које желите да синхронизујете, бекапујете или делите.
- Ако желите неки фајл да поделите са неким (ово је најчешћа ствар која некоме затреба на Дропбокс-у), десни клик на њега па клините на „Share Dropbpx link“ (ово може само на рачунарима којима је оперативни систем новији од Windows XP-a). Уколико користите несрећни Windows XP, мораћете да се преко браузера улогујете на ваш налог и кликнете десним кликом на „Shar…“ па на тастер „Get link“. Тиме ће линк за скидање фајла бити на вашем клипборду (као да сте га селектовали и кликнули на „copy“). Ако желите да видите тај линк, отворите рецимо „Notepad“ и урадите „Paste“ (или CTRL+V). Остаје вам само да тај линк пошаљете томе некоме ко треба да скине тај фајл.
Уколико вам не одговара да вам се Дропбокс налази у My Documents-у, увек можете урадити премештање фолдера. Премештање Дропбокс фолдера радите десним кликом на иконицу кутије у вашем system tray-u (у доњем десном углу вашег таскбара), па клик на зупчаник. Када се отвори Preferences прозор, кликните на таб Advanced, па на Move како би сте преместили фолдер.
Постоје и други системи који вам нуде овакав тип сервиса, попут сервиса Google Drive, Мега и сличних али DropBox је тренутно најраспростањенији те је први који сам описао.
Занимљиво је и како је настао Дропбокс – зато што се његовом аутору стално дешавало да је нешто што је радио на послу увек заборављао да ископира на флеш драјв како би наставио рад на томе кући.
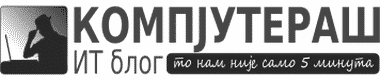

stefan
28/03/2014 @ 10:35
Postovani, sve sam uradio po uputstvu, kada kopiram link i posaljem ga onome ko treba da primi poruku, kako bi mogao putem tog linka da skine dokument koji mu saljem, ne moze se uopste kliknuti na link (nije oznacen plavom bojom)… Zamolio bih za pomoc za resenje ovog „problema“… Hvala
Cuvardic Arben
09/07/2014 @ 14:23
Postovani
Kako da napravim dva dropboxa na jednom racunaru a da ne pravim dupli Account?
Cerka i ja posedujemo mobilni Galaxy S3 i tu nastaje problem.
Hvala unapred i sve najbolje
Компјутераш блог
09/07/2014 @ 15:03
Nisam baš najbolje razumeo!?
Treba da se postave 2 dropbox naloga na jedan računar? Ako je tako…zvanično ne može https://www.dropbox.com/help/61/en
…ali mi pada na pamet jedan trik….kreiraš poseban Windows nalog, daš mu lozinku, pa onda startujes Dropbox kao taj drugi korisnik (držiš SHIFT pa kliknes desnim klikom na ikonicu Dropbox i izabereš „Run as different user“).
Ako treba jedan Dropbox nalog na dve instance, tu je jedino sto mi pada na pamet da postoje dva odvojena Windows naloga, pa ti da se logujes na jedan, ćerka na drugi nalog.
Cuvardic Arben
09/07/2014 @ 18:24
@Darko
Trebaju mi 2 dropbox naloga na jedan računar.
Hvala ti na drugom pasusu, to je to! 🙂
Jos jednom..HVALA na brzom odgovoru!
Srdacan pozdrav, Arben
Marija Atanasova
05/10/2014 @ 16:10
Instalirajte DropBox na racunaru kod kuce. Logujte se i sinhronizujte direktorijum na vašem kućnom
računaru sa dropbox serverom.
Caca Slavica Živkovic
13/10/2014 @ 00:59
http://www.novosti.rs/%D0%B2%D0%B5%D1%81%D1%82%D0%B8/%D0%BF%D0%BB%D0%B0%D0%BD%D0%B5%D1%82%D0%B0.479.html:514402-Snouden-savetuje-Otarasite-se-Dropboxa-izbegavajte-Facebook-i-Google#.VDr55t05Tdw.facebook
Ina
08/01/2015 @ 17:19
Poštovani,
Šta ako je na računar već instaliran Dropbox i ja ga uklonim ?
Компјутераш блог
08/01/2015 @ 17:31
Definiši „ukloniti“ 🙂
Ako ćeš da deinstaliraš Dropbox (Add Remove u Control Panelu), onda nikom ništa, fajlovi i dalje ostaju gde jesu samo više nema sinhronizacije ni sa čim.
Ako ćeš da obrišeš foldere (po meni to je „ukloniti“) koji se sinhronizuju a DropBox nije deinstaliran – obrisaćeš fajlove i sa kompa i sa neta, tj ostaces bez njih skroz.
Zeljko
12/04/2015 @ 17:40
Postovani,
Kako povratiti sliek sa dropboxa na android?
Ljubica
01/05/2015 @ 21:42
Poštovani Darko,
Sve pohvale za Vaš rad i objašnjenja. Nisam stručnjak za PC ali uz Vas imam šanse da to postanem.
Sve najbolje i pozdrav
Компјутераш блог
01/05/2015 @ 22:51
Zahvaljujem ali ipak je nedovoljno da biste postali IT stručnjak…mora postojati sveto trojstvo: interesovanje (zavisi od vas ali blogovi poput ovoga mogu tu imati udela ako vas zainteresuju za IT), volja (zavisi samo i jedino od vas) i način (za početak – Gugl i istraživanje pomoću njega, a za dalje ćete se snaći) 🙂
mirela
02/07/2016 @ 22:07
Poštovani g. Darko,
prekoračila sam besplatnih 2GB. Da li ako skinem na hard disk filove što sam ih dobila u dropbox, mogu da ih na dropboxu obrišem, a da sam sigurna da ću ih imati na svom hard disku?
Miloš
10/03/2018 @ 15:12
Pokušao da napravim yandex nalog preko linka koji si postavio gore i dobio sledeće obaveštenje:
Your access to some services on Yandex has been temporarily restricted. Why has this happened?
A large number of Yandex usernames have been created from your IP address or network, or other violations of the User agreement have been committed. For example, using false registration information, sending spam emails, or breaking advertising regulations.
Please provide us with your mobile number on the Telephone Numbers page so we can quickly restore access to your account. This is an additional measure to ensure that you are actually human, and not an automated computer program. We will send a confirmation code to your mobile free of charge. After entering this code all restrictions to your account will be lifted and you will have complete access to Yandex.
If you don’t have your mobile on hand or can’t use this method for other reasons contact our Support Service.
Please accept our apologies for any inconvenience caused.
Vrlo čudno, s obzirom da sa ove IP adrese, koliko ja znam, niko nikad nije pravio nalog na Yandex-u.
Miloš
10/03/2018 @ 16:56
Zaboravih da napomenem da mi se ne ostavlja broj mobilnog telefona da bi mi vratili pristup nalogu, a i smara me da kontaktiram njihovu tehničku podršku :D. Napravio sam nalog na Dropbox – u 🙂
Lika
23/05/2018 @ 23:06
Postovanje,ako deinstaliram drobox sa mobitela i uzmem drugi mobitel kad instaliram ukucam sifru hoce li sve biti tu sto je bilo na aplikaciji drobox
Milan
02/07/2018 @ 21:32
Poštovani,
planiram da povežem računar na poslu i računar kući. Stim što kući nemam legalan softvere kao što imam kući. Da li to može prestavljati problem ukoliko radim na istom projektu preko dropboxa sa legalnom vrezijom ( na psolu ) i nelegalnom verzijom (kod kuće ).
Vidoje
23/12/2020 @ 21:25
Postovani, imam problem sa dropbox om
Instalirao sam program, napravio svoj nalog i sada ne znam kako da otvorim drugi nalog kako bi nasao odgovaraju u literaturu, imam user. i pass.
Ali mi trazi neki kod koji ne znam gde se nalazi