Како убрзати рачунар?
На првом месту кад је топ листа питања корисника је управо то: „Рачунар ми је успорио, како га убрзати?“, „Имам неку матору канту са 1GB RAM-а на којој је Виндовс 7 постоји ли фора да се то некако убрза и растерети“ и слично.
Рачунари, посебно они са инсталираним Виндовсом после неког времена имају тај „кеч“ да почну да успоравају што због разно-разног смећа које се нацрта на њему, што због разно-разних зараза и вируса, што због прегрејавања и разних других зајебанција које умеју да се појаве.
Процес убрзавања рачунара ћу поделити у два дела, први део ће бити стандардни начин за убрзање успореног компјутера који је опште прихваћен и препоручљив свима и увек, а други део ће се бавити (у наредном тексту) advanced тј мало зајебанијим начином оптимизације и убрзања рачунара за које ипак морате имати неко техничко знање из систем администрације и оба дела су везана што се софтверског дела тиче за Виндовс оперативни систем.
Како убрзати рачунар
1. део – Стандардни начини оптимизације
Употреба виндовсовог „Performance Troubleshooter-a“
Иако не верујем много у те мистериозне ћорак Виндовсове „Help“ алате, овај алат стварно може да помогне ако приметите да је компјутер успорио. Troubleshooting нађите у Start менију и под „System and Security“ видећете Check for performance issues, кликните па изаберите Next и пратите даља упутства.
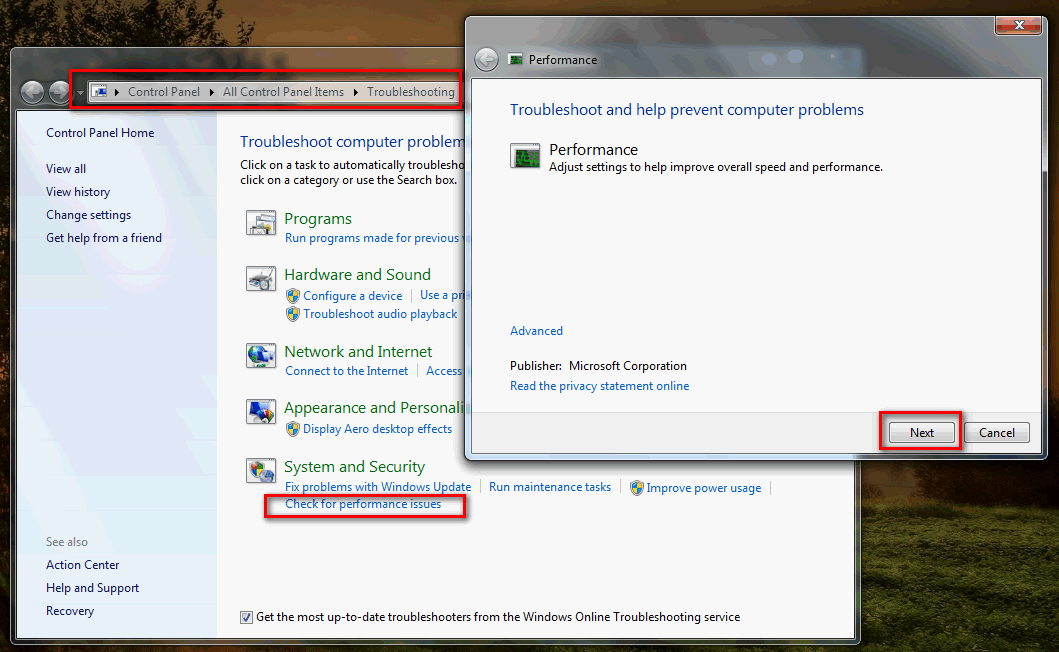
Појачајте перформансе рачунара на уштрб визуелног угођаја
Овим кораком ваш рачунар може изгледати као председник Уругваја Хосе Мухика, просто и једноставно, али ће исто као и тај председник уштедети ресурсе вашег рачунара уколико их немате довољно.
Десни клик на Computer (код Виндовс 7-це) – Properties – Advanced System Settings – Advanced и унутар одељка Performance кликните на Settings.
Уколико желите да комплет све одрадите како би повећали перформансе једноставно кликните на „Adjust for best performance“ па кликните на ОК. Овим ћете изгубити фенси изглед прозора, Аеро ефекат, „smooth“ изглед фонтова и свега осталог што утиче на перформансе те ће вам Виндовс изгледати визуелно ко Виндовс 2000 али шта да се ради ако имате мало RAM меморије па вам све споро, ваља га уштедети мало.
Мени је тај Виндовс 2000 ака Алија Сиротановић „look“ мало тежак за око, тако да ја кликнем на „Adjust for best performance“ али зачекирам „Use visual styles on windows and buttons“, „Smooth edges of screen fonts“ и „Use drop shadows for icon labels on the desktop“
Овим највише растерећујете меморију (RAM).
Деинсталирајте све програме који вам не требају
Сем што заузимају хард диск беспотребно, обично накарикају и неке процесе који се стартују приликом стартовања рачунара те оптерећују и меморију и процесор и простор а ничему корисном не служе – баш као и већина наших државних службеника.
Детаљније о деинсталацији непотребних програма прочитајте овде.
Очистите компјутер од вируса
Скините програм који се зове MalwareBytes Antimalware Free са интернета и скенирајте с њим цео рачунар, без обзира да ли имате или немате инсталиран антивирус. Увек је препорука да имате један антивирус који чува систем у реалном времену и ради нон-стоп, и један обичан „on-demand“ скенер који ћете покретати с времена на време, а MalwareBytes се показао одлично.
Сем MalwareBytes-а, можете скинути нека премијум решења који нуде бесплатно скенирање рачунара, попут рецимо Kaspersky Security Scan алата.
Kaspersky Security Scan – download
MalwareBytes AntiMalware – download
Прочитајте још и: Који бесплатни антивирус препоручујем да ради у реалном времену.
Очистите компјутер од прашине
Прашина блокира слободан ток ваздуха те хлађење није ефикасно. Дешава се понекад и да се прашине толико накоти да рецимо на лаптопу у потпуности заблокира проток ваздуха…па онда процесор хоће д’умре због прегрејавања, кулери раде ко ненормални јер CPU има превисоку температуру, батерија слабије траје баш због тих кулера и високе температуре и све лагано почиње да тоне…док не дођете до бетон стадијума а то је да вам се рачунар рестартује због превелике температуре.

Минимум једном у две године (идеално једном у годину дана), отворите кућиште, очистите кулере и кућиште од прашине, намажите термалну пасту на CPU, очистите напајање…дајте рачунару мало хигијене. Ако ви не можете ово да изведете – на лаптопу првенствено, ту уме да буде компликација око отварања, поготово код HP (Ха-Пе) лаптопова, однесите рачунар у сервис да вам они то ураде, не би требало да вам наплате више 20 евра за овај посао а тиме ћете директно продужити радни век рачунара.
Искључите „search“ индексирање системске партиције
Ово радите само ако не радите често претрагу путем search-а у Виндовс Експлореру. Индексирање служи побољшању локалне претраге на рачунару, где ви укуцате појам а систем на основу индекса тачно зна где је фајл и проналази га тренутно. Без индексирања, систем ће фајл који тражите тражити „од нуле“.
Иако је индексирање корисна ствар, ја рецимо не радим претрагу за фајловима на рачунару, поготово не на системској партицији, па ми је ово вишак. Индексирање ће у одређеном временском периоду да провери све податке на рачунару како би нашао нове фајлове или обрисао индексе који гађају обрисане фајлове и слично. На рецимо, оној буђавој Висти а богами и на XP-у (Икс-Пе) индексирање фајлова може поприлично да смори систем док се извршава тако да га на свим компјутерима који имају Икс-Пе или недај боже ону недолупану Vistu одмах онемогућим.
После овога можете и угасити и онемогућити сервис Windows Search (нађите service у Start менију) да не дрља и он безвезе.
Искључите System Restore
Иако је осмишљен као прва помоћ кад наступи системско срање на рачунару, још нисам упознао човека који је решио проблем употребом System Restore опције тако да овај процес схватам као вишак који служи за непотребно трошење ресурса – првенствено хард диска.
Као System Restore мени је меродавнија варијанта са бекапом направљеним CloneZilla алатом иако нема System Restore тачке, јер њиме буквално враћам систем на дан кад је направљен бекап.
Замена тешких програма – лакшим програмима
Овај корак вам је потребан првенствено ако имате мало RAM-а на рачунару. Неки програми доста срчу и меморије и процесора а имају замену у лакшим програмима који су исто или мало мање функционални али не дрљају по систему ко ненормални. Новији програми не мора да значе и да су лакши за систем, обично буде баш супротно али бар кад су у питању рањиви програми попут претраживача гледајте да бар они буду ажурни, чисто ваше е-безбедности ради.
Ево рецимо неких замена које бисте требало да размотрите уколико имате мало RAM-а или имате слабији процесор…а можете и генерално да их пробате и користите.
Уместо Chrome/Firefox….Opera, уместо Адобе Readеr-а – Foxit Readер или Sumatra PDF (до 3 пута су лакши и за RAM и за CPU), уместо Worda – AbiWord (користи само око 30MB RAM-а)…Chrome и Firefox јесу добри и брзи претраживачи али срчу доста меморије те ако имате <2GB размислите и о овим аltернативама.
О ажурирању програма сам већ писао овде.
Убрзање коришћењем ReadyBoost технологије
ReadyBoost технологија се може описати као компонента свих Виндовса од глупаве Висте па на даље а која ваш USB флеш користи као HDD cache меморију повећавајући брзину читања хард диска (дифоlt HDD cache на већини хард дискова је од 2-128MB). Вама је потребно да имате USB флеш од бар 1GB слободног простора и по могућству да је USB 3.0 стандарда како би се добило на брзини читања и писања по њему али може и стандардни USB 2.0 стандард да заврши посао.
Ово није баш паметно радити на лаптоповима јер на њима није баш практично да вам USB порт буде вазда заузет и да из њега вири флешка, али је добро код кућних рачунара…нађете неки флеш од 2-3 GB који вам не треба јер сте у међувремену купили неки од 16+ гигабајта, утакнете га позади и заборавите на њега. Такође, ово неће бити могуће ако имате SSD диск на рачунару који је ионако брз па би овим начином кеширања било више штете него користи а неће бити могуће ни помоћу маторих флешевима који немају бар USB 2.0 стандард.
ReadyBoost опцију ћете видети кад утакнете флеш у USB, па унутар Мy Computer-а кликнете десним кликом на њега и изаберете Properties – ReadyBoost.
Креирајте „High Performance“ као power опцију
Ово ће вам повећати потрошњу струје и дужину трајања батерије на лаптопу али ће повећати перформансе.
Идите на Control Panel – Hardware and Sound – Power Options – Create а power plan и изаберите High Performance, подесите понашање кад је лаптоп на батерији и на напајању и сачувајте.
Искључите позадину на десктопу.
Иако позадина на десктопу не троши много меморије препорука је да се ипак она онемогући како би се додатно ослободио RAM. Истина, десктоп ће вам изгледати мало пензионерски, али шта да се ради, такав је пос’о ни ја га не волим.
Признајем, ово нисам никад радио јер не волим да десктоп позадина има боју као из чекаонице Дома здравља, одељак реуматологије.
Ако желите да је искључите, ударите десни клик на празан простор на десктопу изаберите Personalize – Desktop Background и из Picture Location изаберите Solid Colors и потврдите.
Простор на системској партицији
Водите рачуна да на системској партицији (обично је C:\) имате минимум 15% слободног простора. Чим пређете тај постотак компјутер ће почети лагано да лагује због фрагментације и недовољно простора за извршење дефрегментације.
Обично највише простора заузимају Desktop, Documents, Downloads, My Pictures, My Music, My Videos и остали кориснички фолдери који се по дифолту налазе на C (це) партицији. Њих можете безбедно преместити на било коју другу партицију и препорука је да то ианако урадите.
Премештање радите тако што у старт менију кликнете на свој username, потом десни клик на фолдер који хоћете да премесите (у овом примеру фолдер Desktop), изаберите Properties, кликните на Location па на Move
Остаје вам да одаберете фолдер где желите да буде нова локација за фолдер који премештате или да креирате нови и то је то. Сви фајлови (у овом случају) биће видљиви на десктопу као да се није ништа догодило а физички ће се налазити на другој партицији.
Простор сем корисничких фајлова заузимају највише инсталирани програми и игрице (све што не користите – uninstall), софтверско смеће (CCleaner и удри) као и укључена System Restore функционалност.
Остале стандардне ствари описане раније на овом блогу
- Очистите софверско смеће са рачунара. Детаљније овде
- Wise Registry cleaner и очистите registry смеће са рачунара (ово може бити опасно, није препорука да га урадите, али ја га ипак увек радим и нисам имао проблема до сад). Детаљније овде
- Дефрегментација диска – обично се ради аутоматски али ви пустите нек се уради још једном, не једе ‘леба. Детаљније овде
- Гашење непотребних програма и процеса који се стартују са рачунаром. Детаљније овде
- Провера стања хард диска. Детаљније овде
Како убрзати рачунар (2.део) – мало напреднији начини >>>
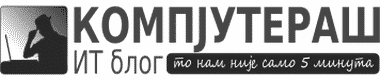
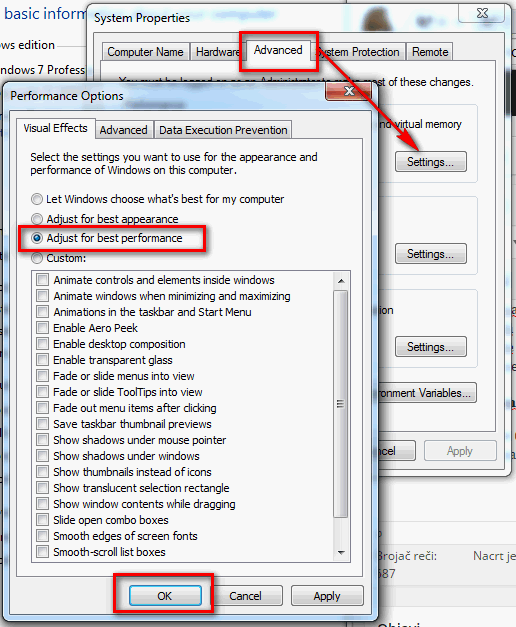
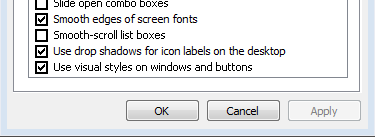

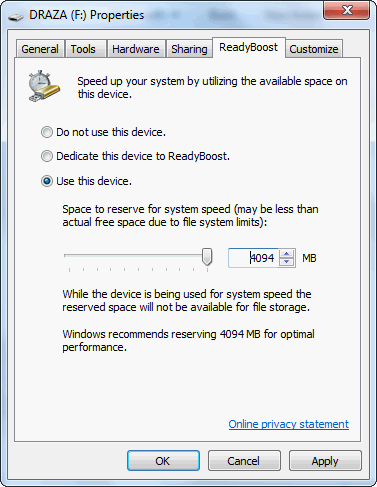

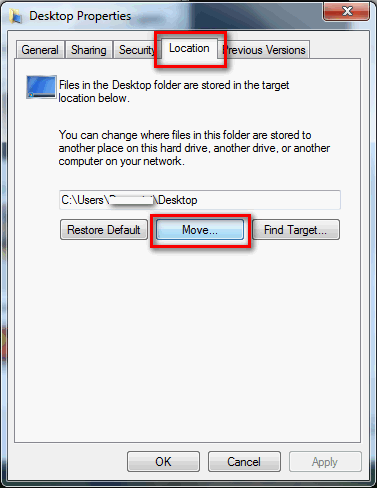
Simeon A.
25/09/2014 @ 09:59
Ceo zivot radim kao system admin a evo sad sam prvi put u zivotu cuo za readyboost.
nikola
25/10/2016 @ 20:51
ja znam odavno, al nisam cuo za premestanje lokacija
Despot
25/09/2014 @ 10:37
Sjajni saveti, ja to radim isto godinama i opet sam saznao nesto novo!
WTF
25/09/2014 @ 10:41
Nisam znao da je safari ovako lak. Midori sam koritio na elementaryOS i isto nisam znao da postoji i za Windows. Otvorio sam 20 tabova u safariju i to mi je zauzelo 150mb memorije. Iste te tabove sam otvorio u hromu – 1.3GB. Svaka ti čast za ovo.
Marija
01/03/2016 @ 14:40
Kako merite koliko se memorije trosi? Putem task menadžera? I da li gledate CPU ili fizičku memoriju? Meni se čini da mozilla i safari isto troše, čak mi je malo veća potrošnja fizičke memorije na safariju. A Midori mi ne radi, javlja neku grešku. 🙁
Safari na drugom računaru sa Xp neće da ide na neke sajtove. :-/ Pod kojim je i ovaj.
Slobodan
25/09/2014 @ 16:38
Pored svega toga,treba pomenuti ciscenje Registry,pomocu programa kao sto je registry mechanic koji je odlican ako mene pitate,podesavanje startupa(servisa koji se automatski pale sa Windows-om),svesti ih na minimun,defragmentacija diska(ako je potrebna),podesavanje timeouta u msconfig sa 30 sekundi na 5 radi laskseg paljenja i ostalo!
Компјутераш блог
26/09/2014 @ 10:51
Pomenuto je sve to pod ostalim nacinima opisanim ranije, sem timeouta ali on je bitan samo za brzinu butovanja te ga zato nisam ni stavljao u spisak.
Bojan
29/09/2014 @ 19:19
Tako sam ja godinama sve ovo radio i radio i radio i na kraju mi se smučilo sve, posebno defragmentacija i pređoh na Linux. I evo više od dve godine jedini razlog za obaranje sistema je čista znatiželja! 🙂
Marija
01/03/2016 @ 14:00
Da li neko može da mi kaže kako da se isključi search indeksiranje sistemske particije na windows xp? Hvala
Компјутераш блог
01/03/2016 @ 14:11
Прочитај горе у тексту: Искључите search индексирање системске партиције
Marija
02/03/2016 @ 09:13
Ako se neko nije snašao kao ja, pošto nisam znala kako iz start menija da pronađem „Indexing options“ evo odgovora:
U „Start“ menu, izaberi „Run.“
Ukucaj „services.msc“.
Pronađete „Indexing Service“ pa dupli klik.Ako stoji u sekciji „service status“ -Running“, klikni na „Stop“.
Zatim pod „Startup Type:“ izabrati „Disabled.“
Radomir
20/02/2016 @ 19:12
„…još nisam upoznao čoveka koji je rešio problem upotrebom System Restore opcije…“
Evo prilike da se upoznamo. Radim u firmi sa vise od 50 kompjutera i redovno koristim System Restore Point. To je najbrzi nacin da resim problem koji nije svakodnevni. Uglavnom dolazi zbog automatskog update-a Windows-a, koji ja uvek iskljucujem, ali eto ponekad to ostane. Takodje, neko, nepaznjom, skine nesto i instalira neki dodatak koji nije ni primetio.
To vazi uglavnom za Win7 kojih imam najvise.
Stanko
04/02/2017 @ 19:41
Odlican clanak, svaka cast!
Ziveli, Stanko.
Mateja
01/10/2017 @ 11:03
moze na srpskom posto mi je komp na srpskom pls
Mica
26/07/2018 @ 19:15
Meni je praksa da oborim sistem i ocistim laptop kompresorom. Nikad vise od toga nista.
Dijana
03/04/2020 @ 22:57
Bravo…super tekst.Ja nemam pojma o ovoj oblasti i sve sam razumela.